AnyPortrait > 메뉴얼 > 핀 추가하기
핀 추가하기
1.4.2
Morph 모디파이어를 이용하면 버텍스들의 위치를 변경하여 캐릭터의 외형이 바뀌도록 만들 수 있습니다.
이 기능은 강력하지만, 만약 매우 많은 버텍스들을 가진 메시를 편집할 경우 작업이 꽤 번거로워질 것입니다.
이러한 상황에서 효과적으로 사용될 수 있는 보조 도구인 "핀(Pin)"이 AnyPortrait v1.4.0에 추가되었습니다.
핀의 특징 다음과 같습니다.
- 적은 수의 핀으로 다수의 버텍스들을 제어할 수 있습니다.
- 핀들은 커브 방식으로 연결됩니다.
- 핀과 버텍스들은 자동으로 연결됩니다.
이 페이지에서는 메시에 핀을 추가하는 방법을 다룹니다.
Morph 모디파이어에서 핀을 이용하는 방법은 관련 페이지에서 확인해주세요.
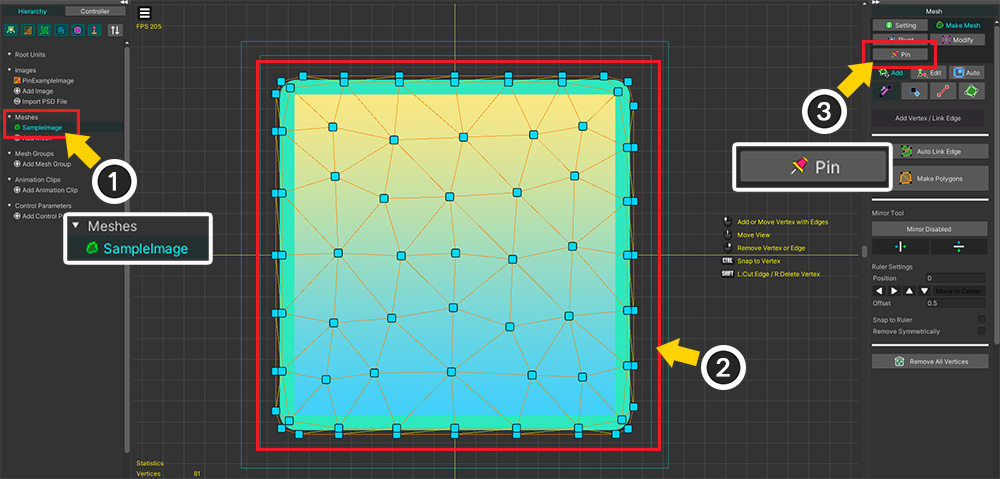
(1) 메시를 선택합니다.
(2) 메시에 꽤 많은 버텍스들이 있는 것을 볼 수 있습니다. 이때 핀을 이용하면 편리할 것입니다.
(3) Pin 메뉴를 선택합니다.
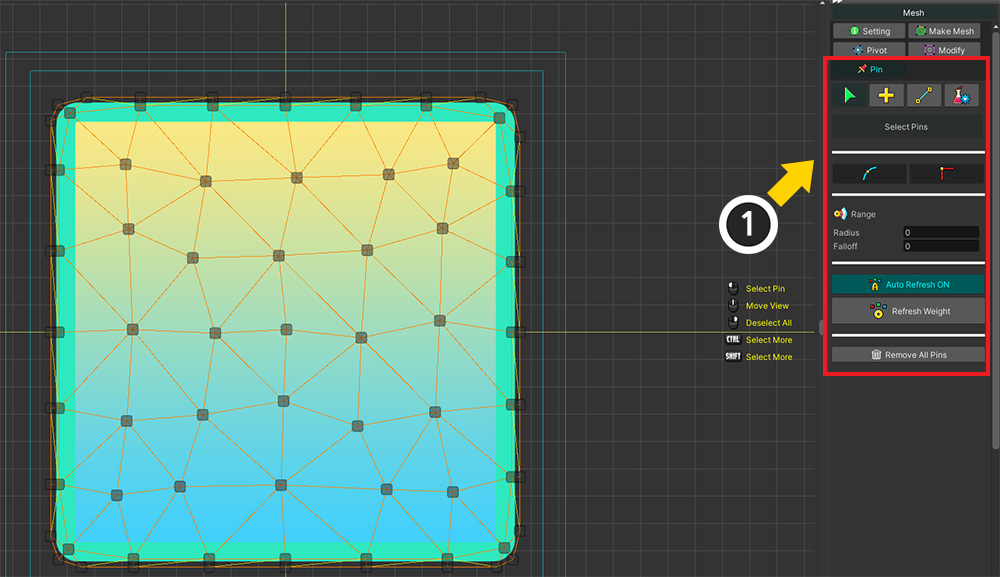
Pin 메뉴를 선택하면 위와 같은 UI가 나타납니다.
1. 핀 도구들 : 선택, 추가, 연결, 테스트 도구들입니다.
2. 모서리 옵션 : 선택된 핀의 모서리의 종류를 설정합니다.
3. 가중치 범위 (Range) : 버텍스들에 연결하기 위한 범위 속성입니다.
4. Auto Refresh : 버텍스나 핀에 변경이 있을 경우 자동으로 가중치를 다시 계산할지 여부입니다.
5. Refresh Weight : 핀과 버텍스간 가중치를 다시 계산합니다.
6. Remove All Pins : 모든 핀들을 삭제합니다.
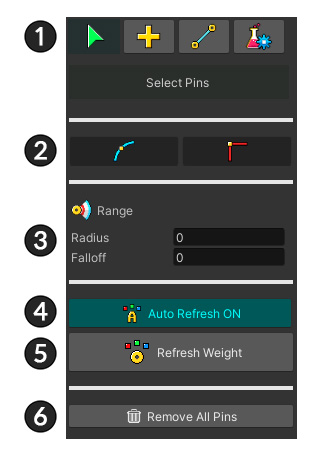

핀을 추가해봅시다.
설명을 위해 이미지와 무관하게 빈 공간에 핀을 추가해보겠습니다.
(1) 추가 (Add) 도구를 선택합니다.
(2) 작업 공간에서 클릭 하여 핀을 생성합니다.
(3) 첫번째 핀이 선택된 상태에서 다시 클릭 하여 핀을 추가합니다.
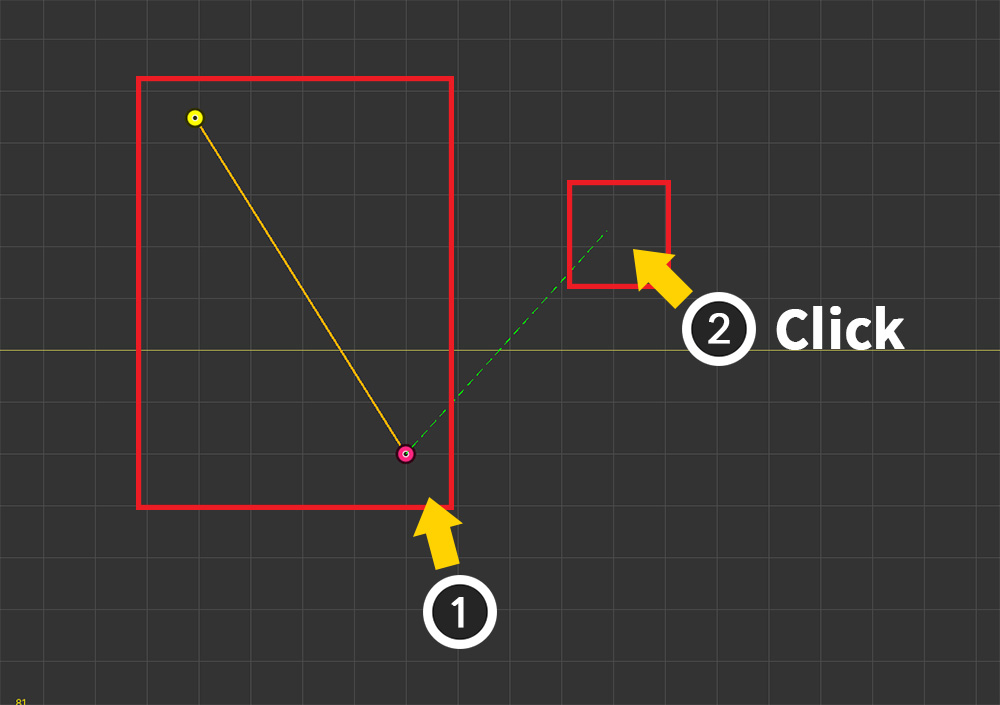
(1) 두개의 핀이 직선으로 연결된 것을 볼 수 있습니다.
(2) 핀이 선택된 상태에서 다시 클릭 하여 핀을 추가해봅시다.
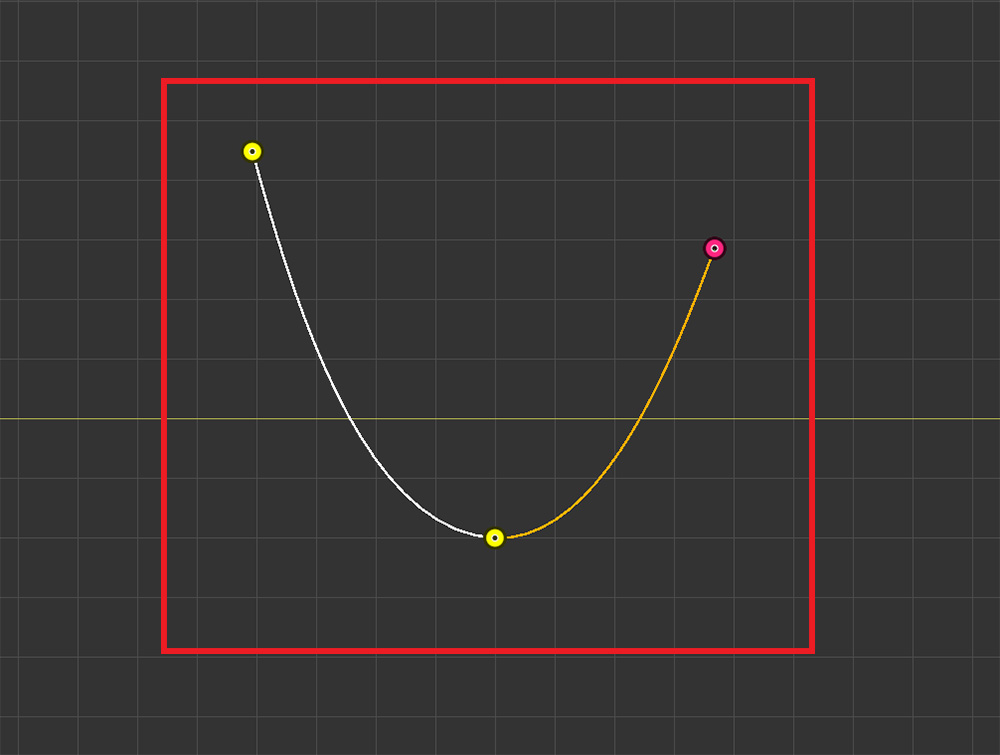
3개의 핀들이 곡선으로 연결되었습니다.
핀 툴의 가장 큰 특징은 곡선으로 연결되어 둥근 외형에 적합하다는 점입니다.
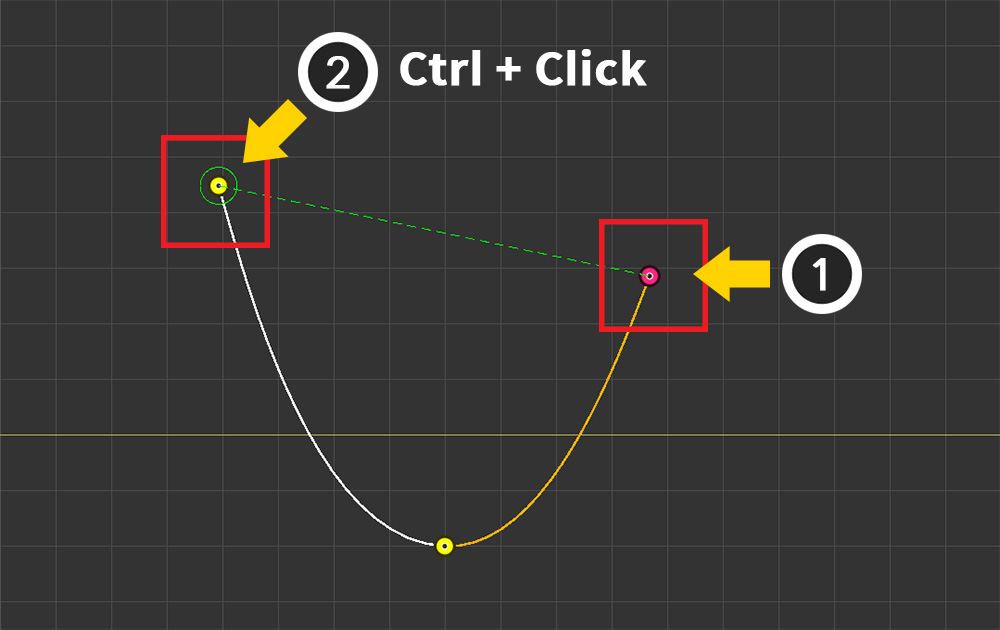
(1) 다시 마지막으로 생성된 핀을 클릭 하여 선택합니다.
(2) 첫번째 핀을 선택해봅시다. Ctrl+클릭 하면 쉽게 선택할 수 있습니다.
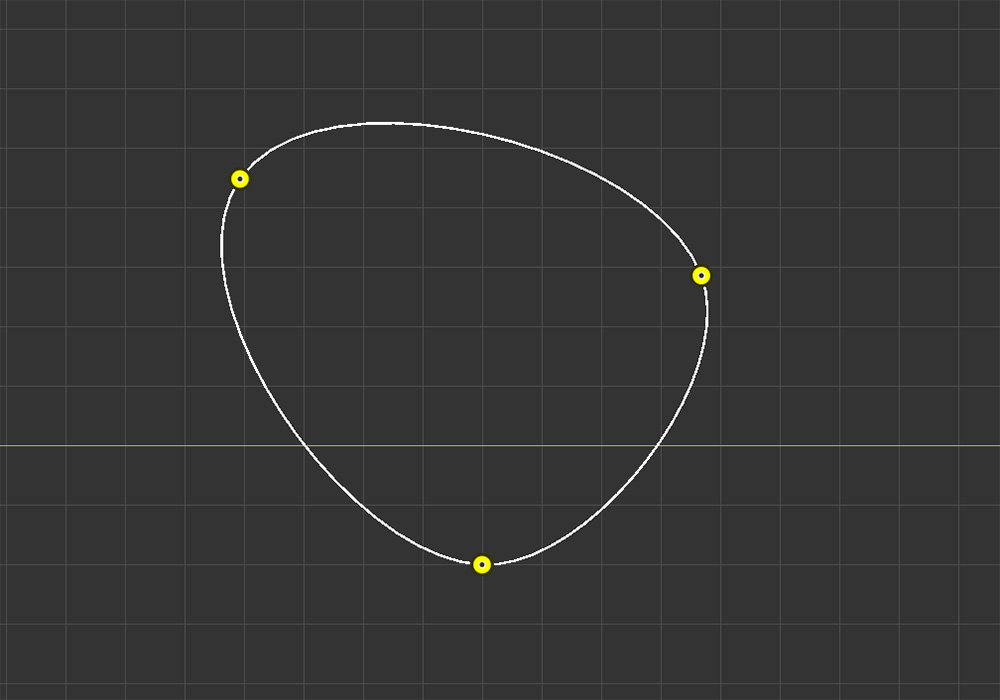
3개의 핀이 순환되는 곡선으로 연결되었습니다.
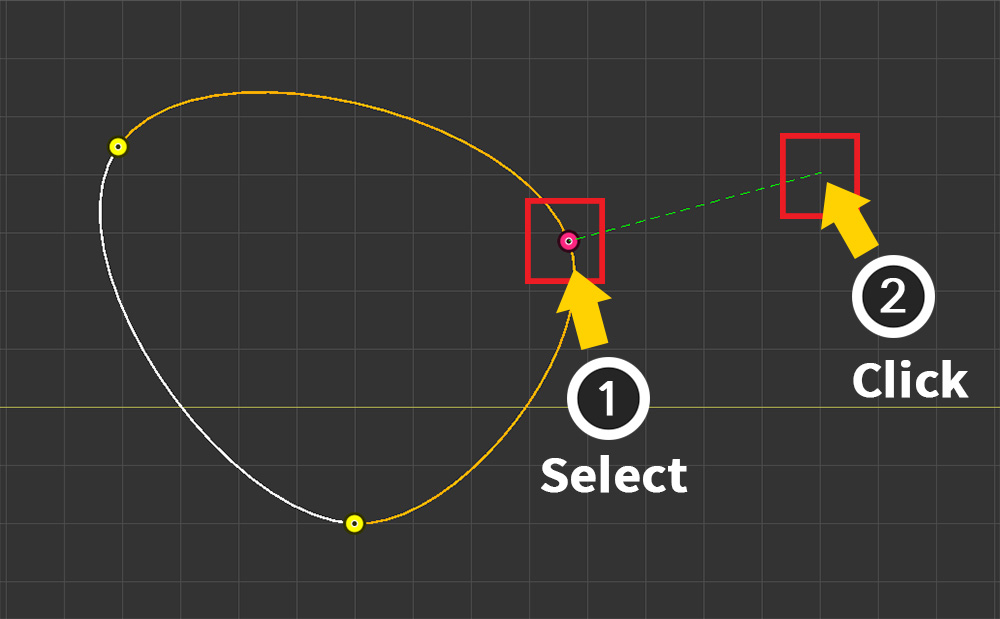
핀들은 커브 방식으로 연결되기 때문에 버텍스와 다른 점이 있습니다.
핀에 최대 2개의 다른 핀이 연결될 수 있으며, 그 외의 핀들은 연결되지 못합니다.
(1) 이미 두개의 핀과 연결된 핀을 선택하고, (2) 새로운 핀을 추가해봅시다.
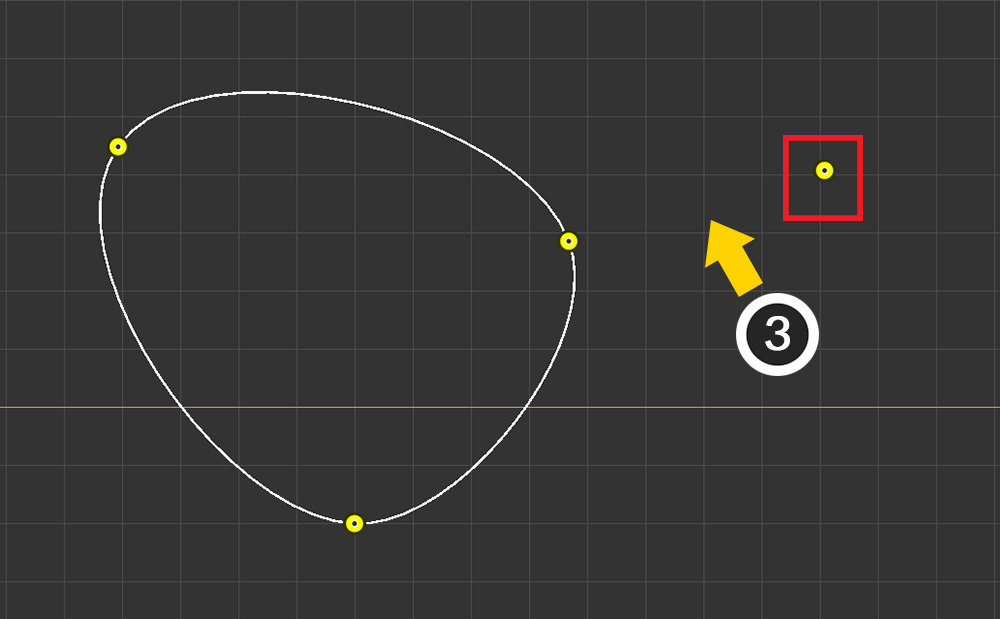
(3) 새로운 핀이 생성되었지만, 이 핀들은 연결되지 않음을 확인할 수 있습니다.
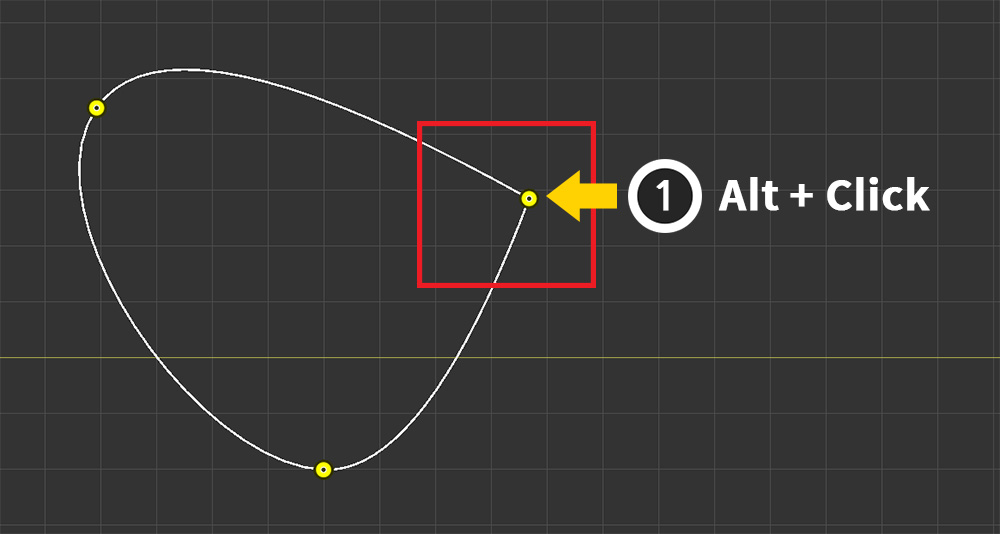
핀을 Alt+클릭 하면 모서리의 형태가 위와 같이 바뀝니다.
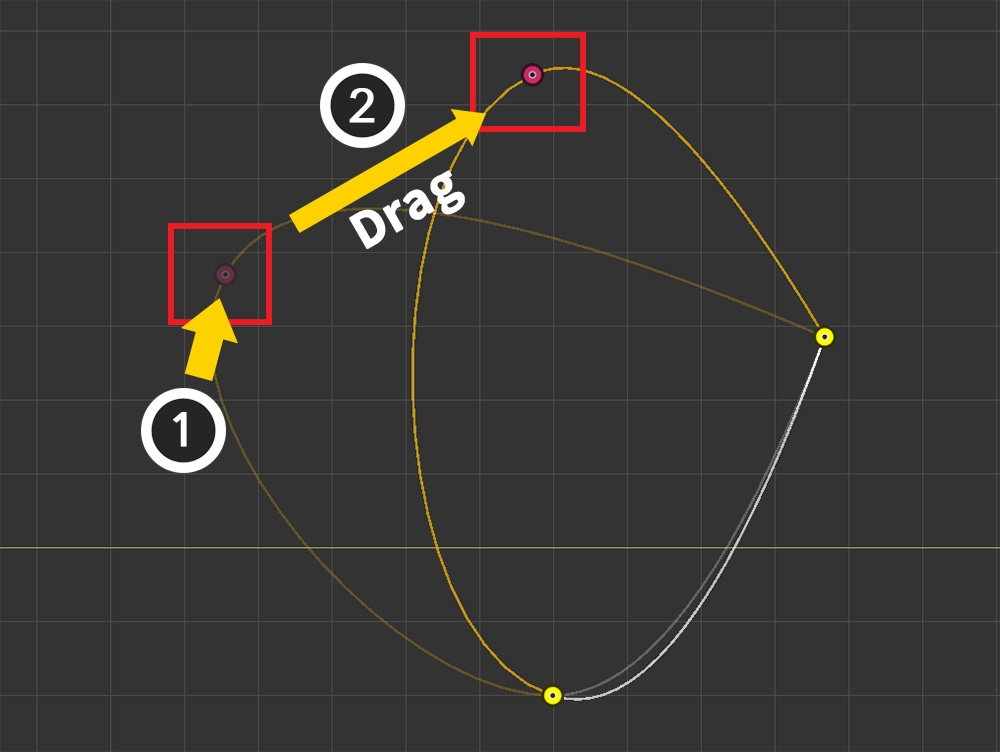
(1) 핀을 선택하고 (2) 드래그 하여 핀의 위치를 바꿀 수 있습니다.
또한 마우스 우클릭 을 하면 핀 선택을 해제하거나 핀이나 커브를 삭제할 수 있습니다.
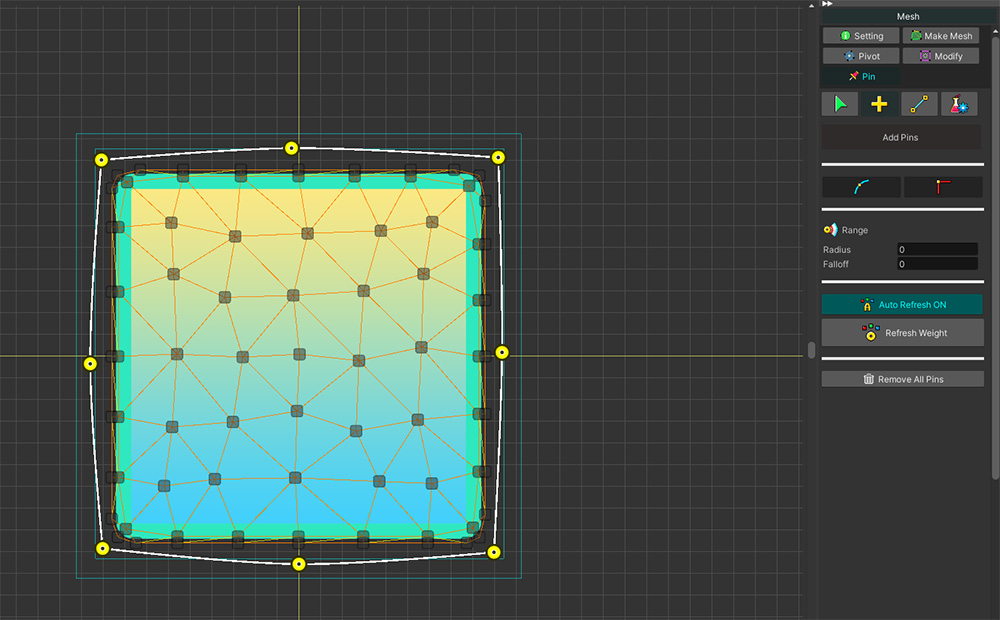
설명에 따라 위와 같이 메시의 이미지에 맞게 적절히 핀을 추가하고 연결해봅시다.
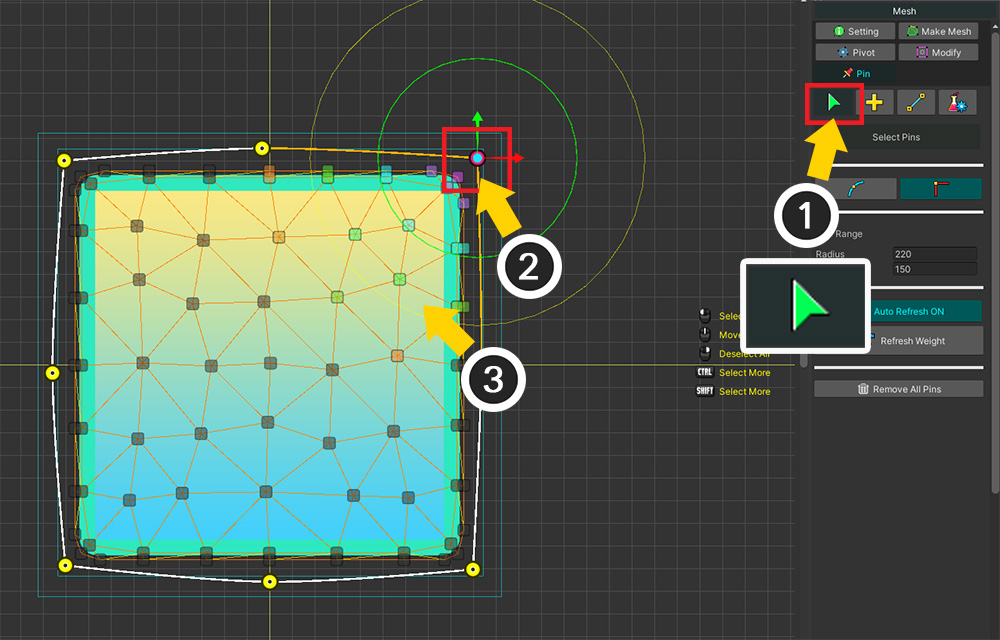
핀을 선택하고 속성을 변해봅시다.
(1) 선택 (Select) 도구를 선택합니다.
(2) 핀을 선택합니다. 이 모드에서는 기즈모를 이용하여 선택 및 변형할 수 있습니다.
(3) 이 핀에 연결된 버텍스들의 가중치가 색상으로 표시되는 것을 볼 수 있습니다.
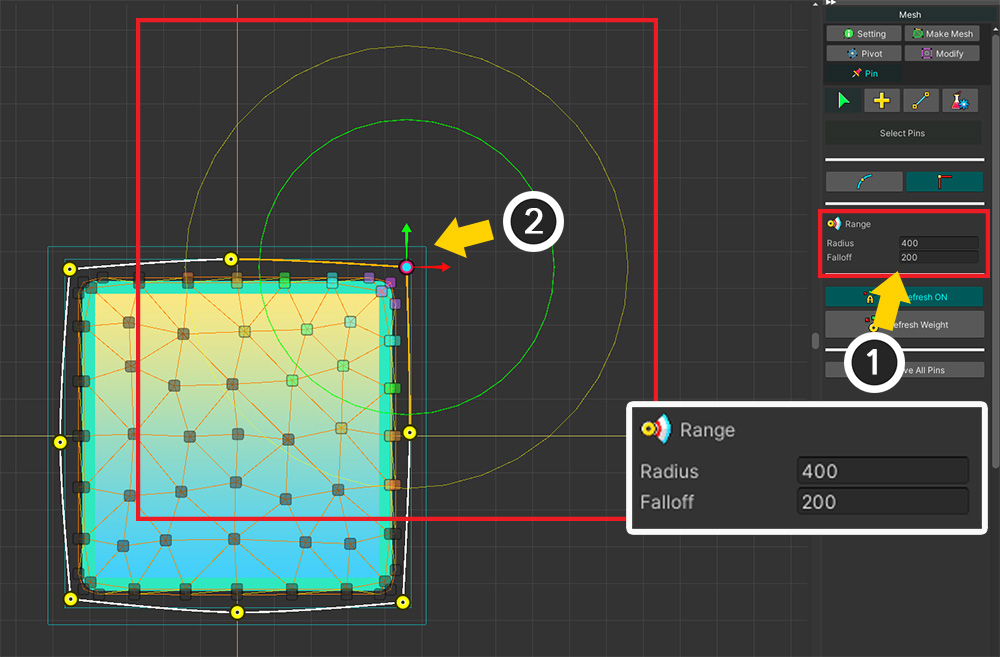
핀의 가중치 영역을 수정해봅시다.
가중치를 얼마나 정교하게 설정하느냐에 따라서 이후의 Morph 작업이 얼마나 편리해질지가 결정됩니다.
(1) Range 옵션의 Radius나 Falloff 속성을 변경합니다.
(2) 작업 공간에서 원형의 가중치 영역의 크기가 바뀌는 것을 볼 수 있습니다. 동시에 버텍스들의 가중치가 변경되는 것을 시각적으로 확인할 수 있습니다.
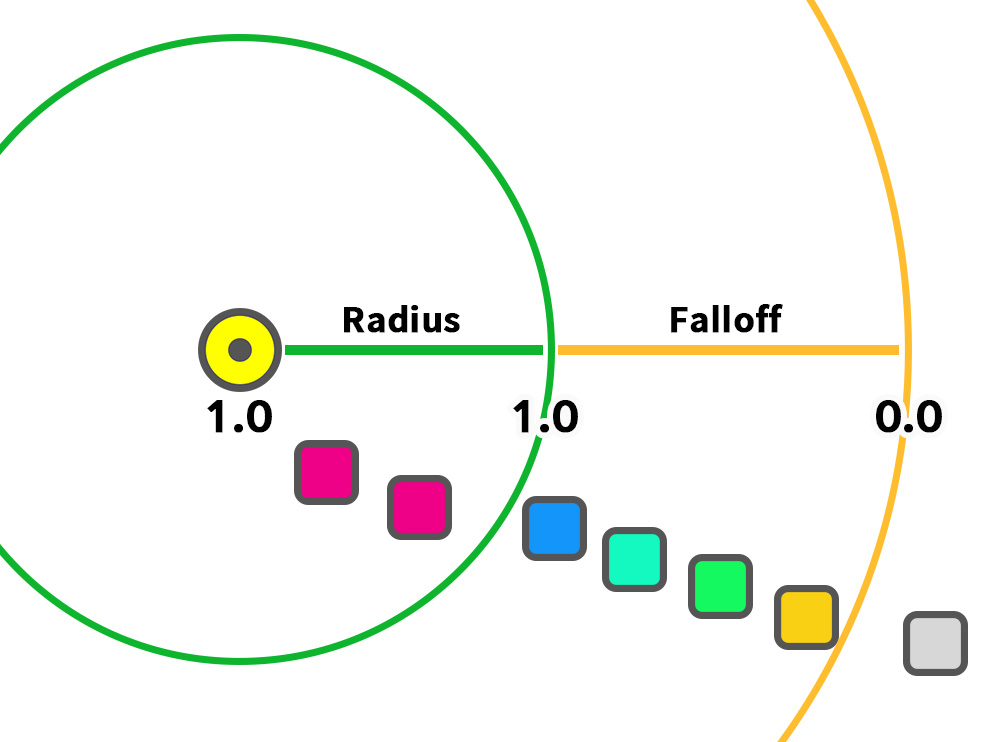
핀의 가중치 영역은 두개의 속성을 가집니다.
Radius의 영역 내에서는 가중치 값은 1입니다. 직접적으로 영향을 받는 버텍스들이 이 영역 안에 들어가도록 설정하세요.
Falloff는 서서히 가중치가 줄어드는 영역입니다. 가중치가 급격하게 줄어드는 것을 방지합니다.
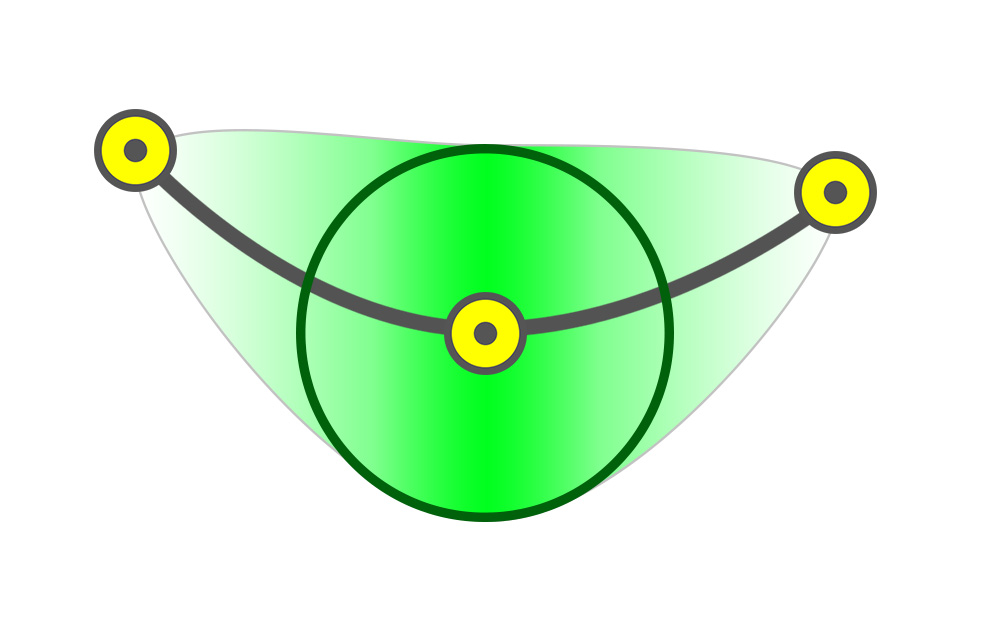
하지만 가중치 영역은 실제로는 원형이라기 보다는 위와 같은 모습을 가집니다.
커브에서 연결된 다른 핀과 가중치 보간이 발생하므로, 조금 더 넓게 가중치가 적용됩니다.
또한 보간에 의해 Radius 범위 내에서도 거리에 따라 가중치가 서서히 감소되는 것을 볼 수 있습니다.
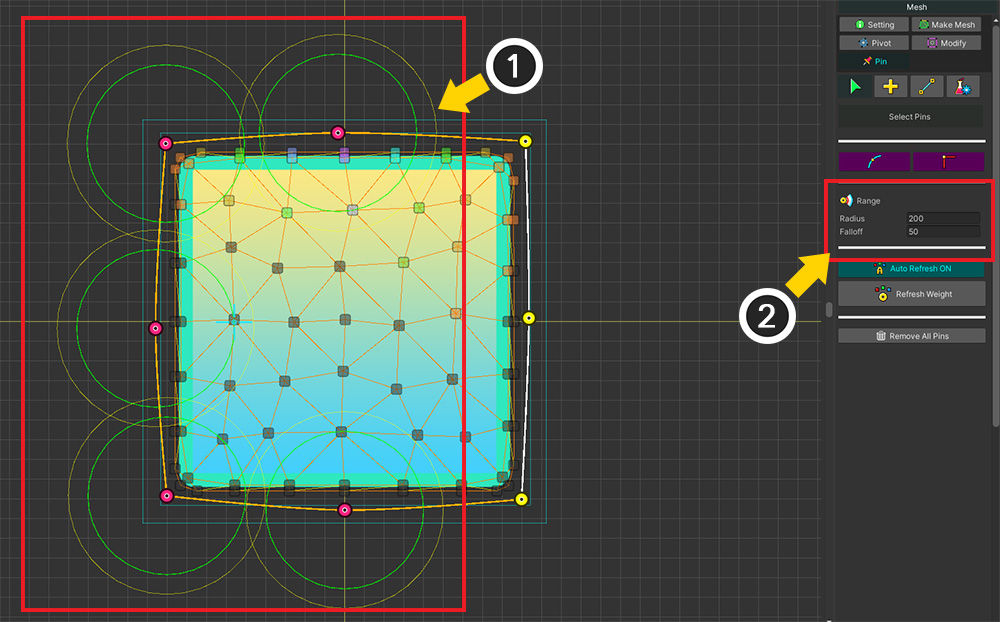
또한, 여러개의 핀들들 선택하여 가중치를 동시에 설정하는 것도 가능합니다.
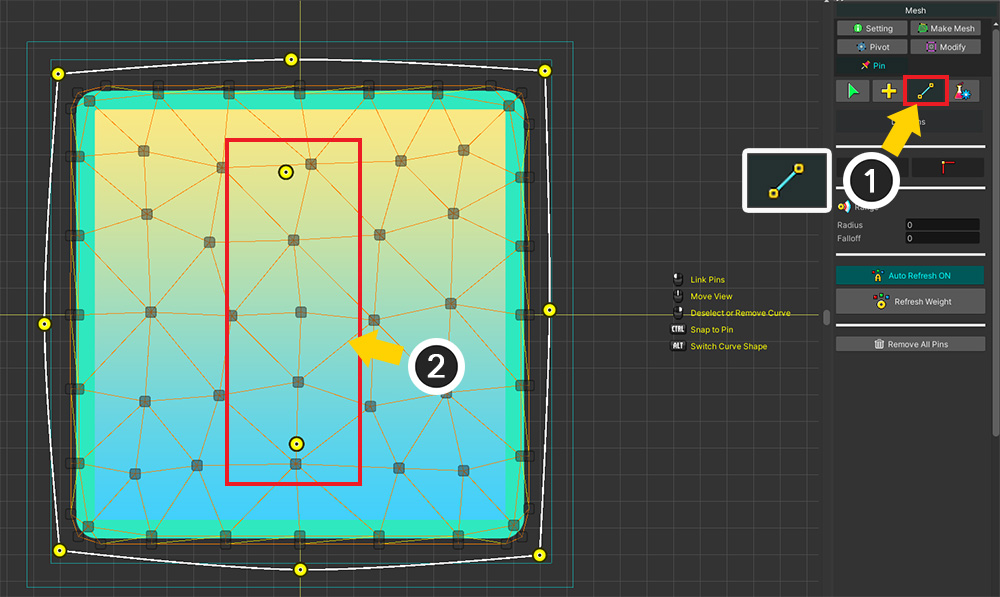
생성된 핀을 연결하는 도구를 이용할 수도 있습니다.
(1) 연결 (Link) 도구를 선택합니다.
(2) 이 도구가 적용될 두개의 핀들이 준비되어 있습니다.
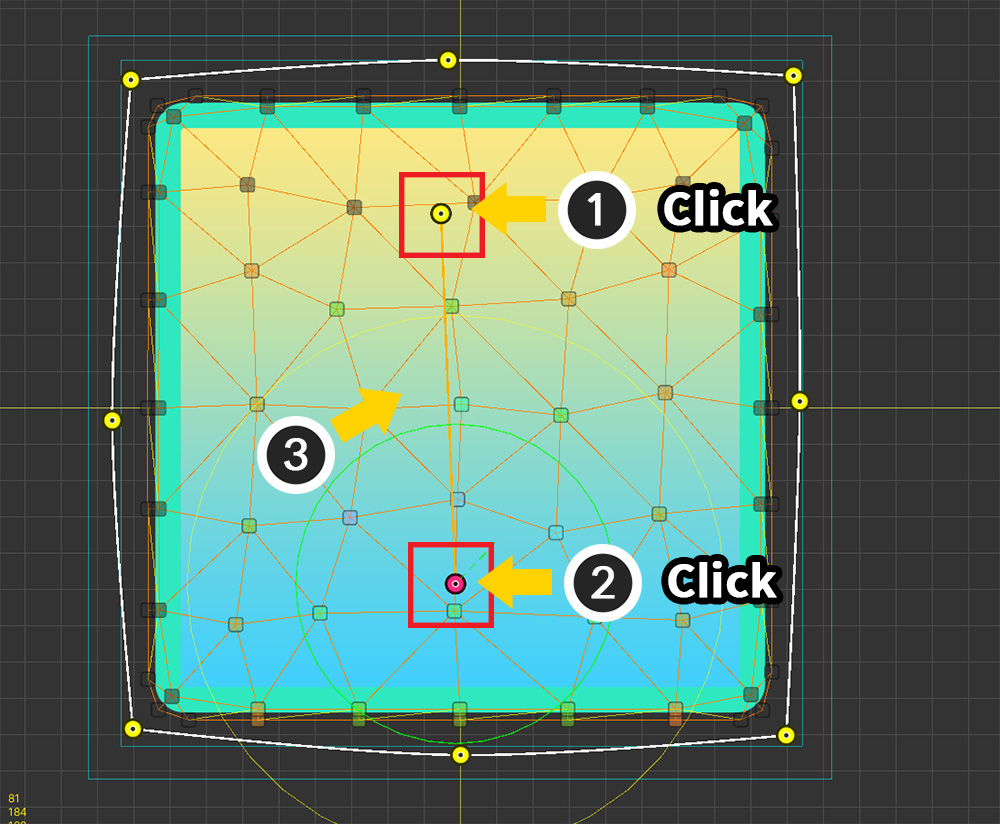
순서대로 핀을 선택하면 커브가 생성되며 연결됩니다.
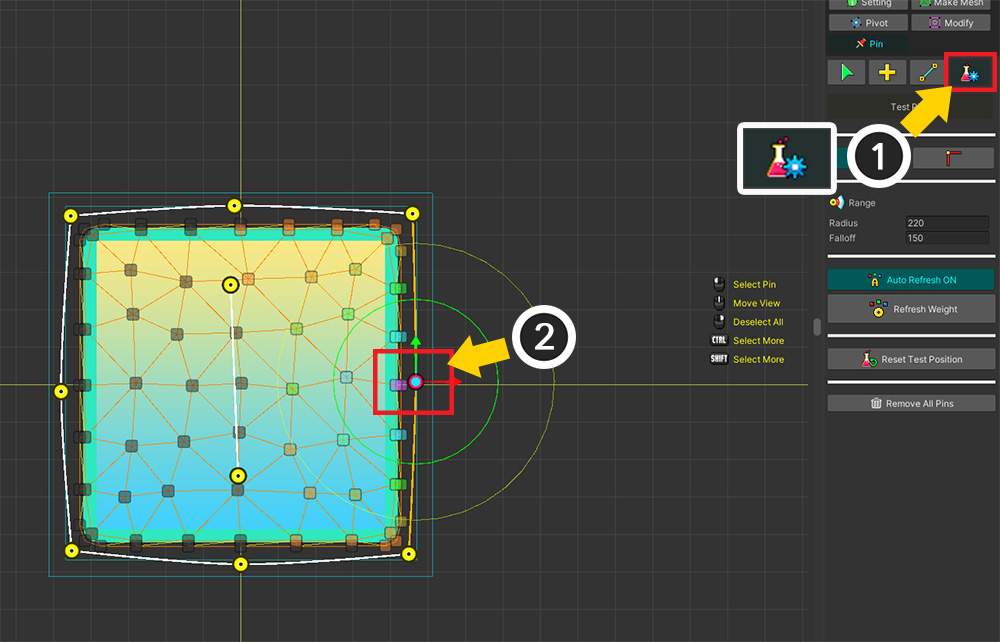
마지막으로, 핀이 제대로 추가되고 설정되었는지 확인하는 도구에 관한 설명입니다.
(1) 테스트 (Test) 도구를 선택합니다.
(2) 핀을 선택하면 기즈모가 나타납니다.
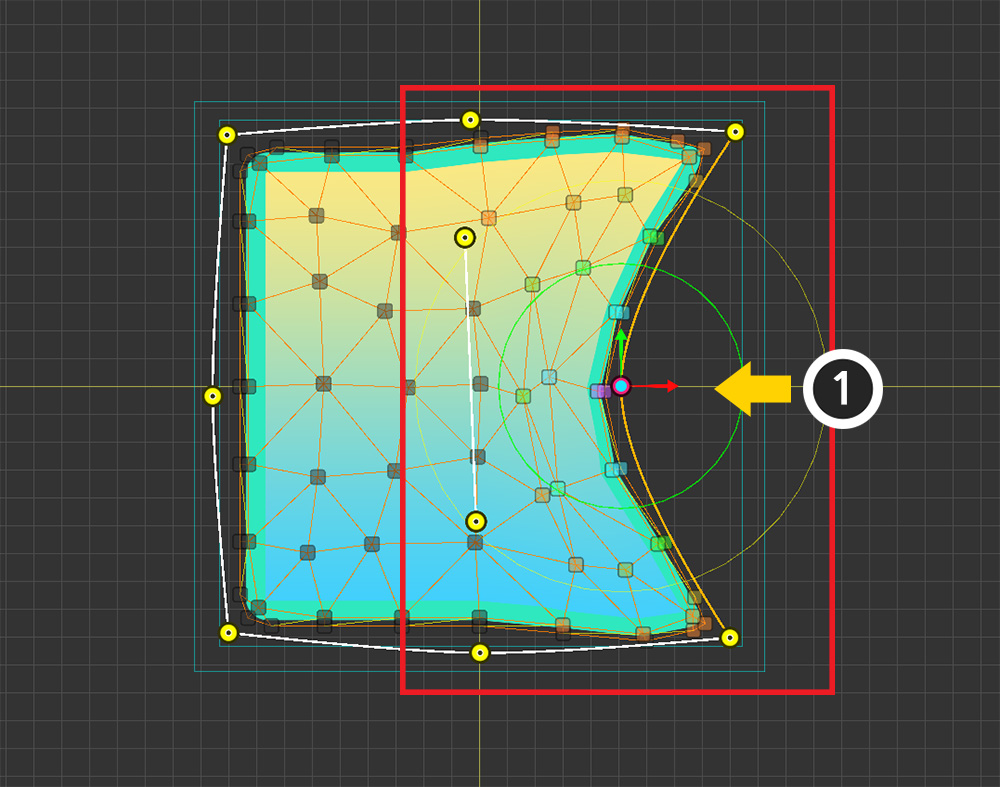
(1) 핀을 움직여보면 연결된 버텍스들이 같이 움직이는 것을 볼 수 있습니다.
테스트 도구에서는 핀의 위치를 변경해도 실제 값으로서 저장되지 않습니다.
또한 가중치에 따라 버텍스들도 같이 움직입니다.
이 점을 이용해서 핀의 속성, 특히 가중치 영역을 수정하는데 효과적입니다.
(핀의 다른 속성들은 저장됩니다.)

위와 같은 수정 작업을 테스트 도구에서 할 수 있습니다.
(1) 핀을 선택하여 움직여봅니다.
(2) 버텍스들이 어떻게 움직이는지 확인하여 가중치 영역의 범위를 조절합니다.
(3) 가중치가 변경되어 버텍스들이 다르게 움직이는 것을 볼 수 있습니다.
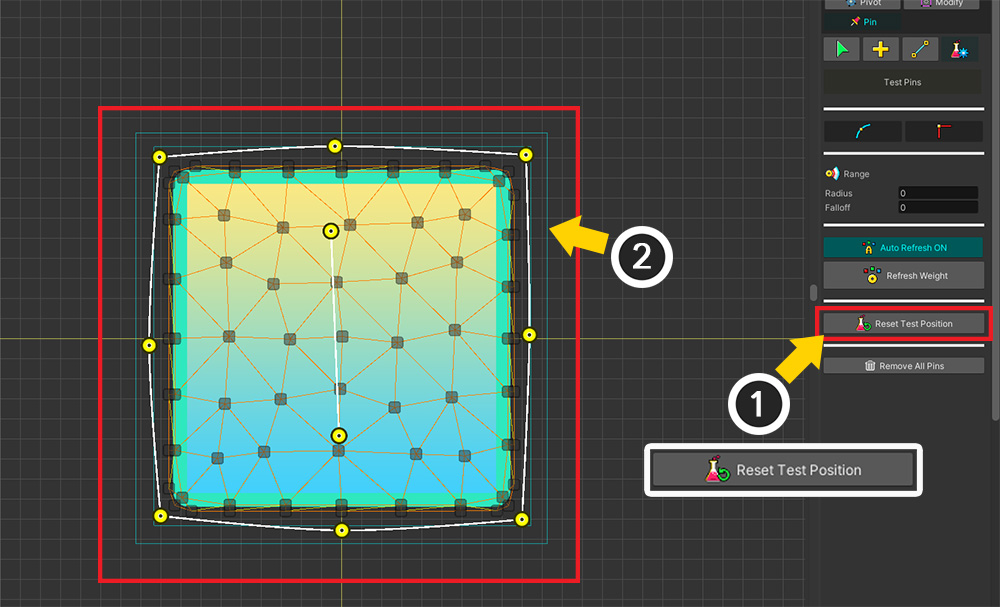
(1) Reset Test Position 버튼을 누르면,
(2) 핀의 테스트 위치가 모두 초기화됩니다.
이어지는 내용은 "Morph 모디파이어에서 핀 이용하기" 페이지에서 계속해서 확인해주세요!
핀을 다른 메시로 복사하기
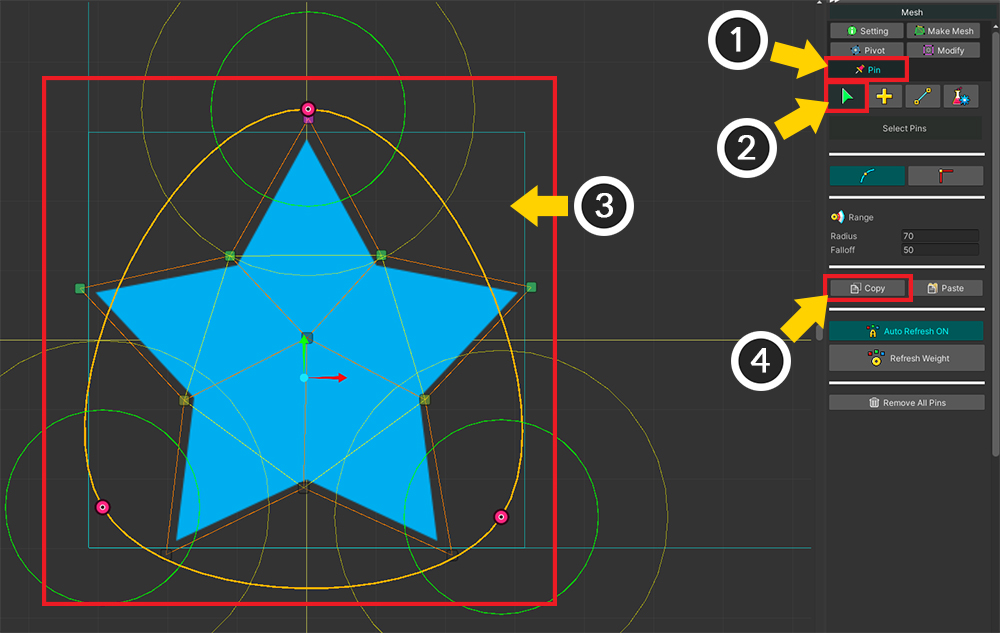
(1) Pin 메뉴를 선택합니다.
(2) 선택 (Select) 도구를 선택합니다.
(3) 복사하고자 하는 핀들을 선택합니다.
(4) Copy 버튼을 누릅니다.
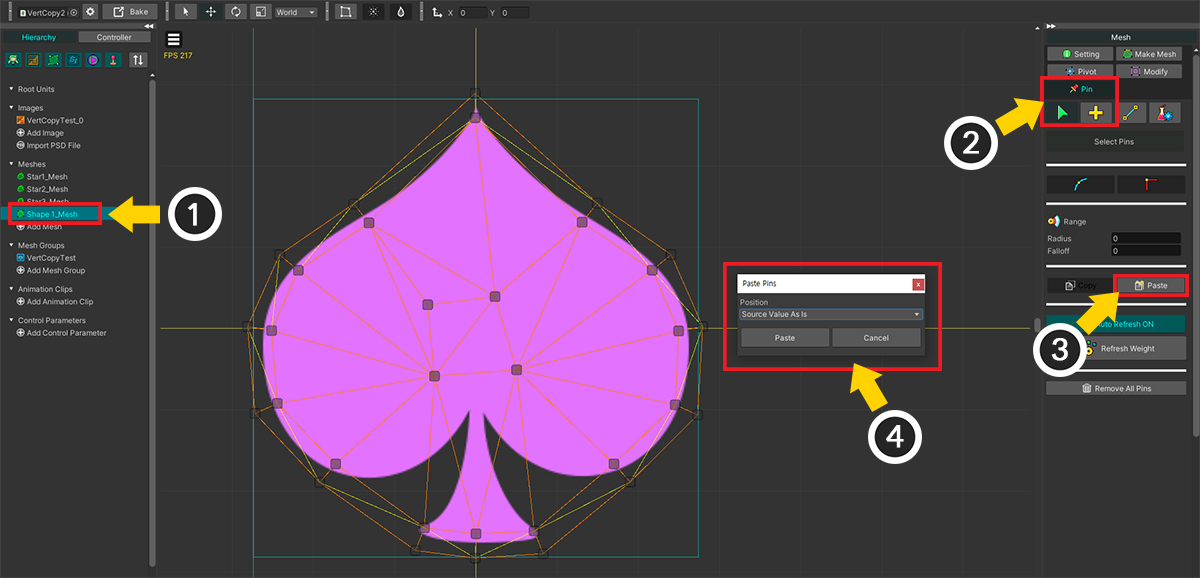
(1) 핀을 붙여넣을 다른 메시를 선택합니다.
(2) Pin 메뉴 > 선택 (Select) 도구를 선택합니다.
(3) Paste 버튼을 누릅니다.
(4) 어떤 방식으로 붙여넣을지 묻는 다이얼로그가 나옵니다.
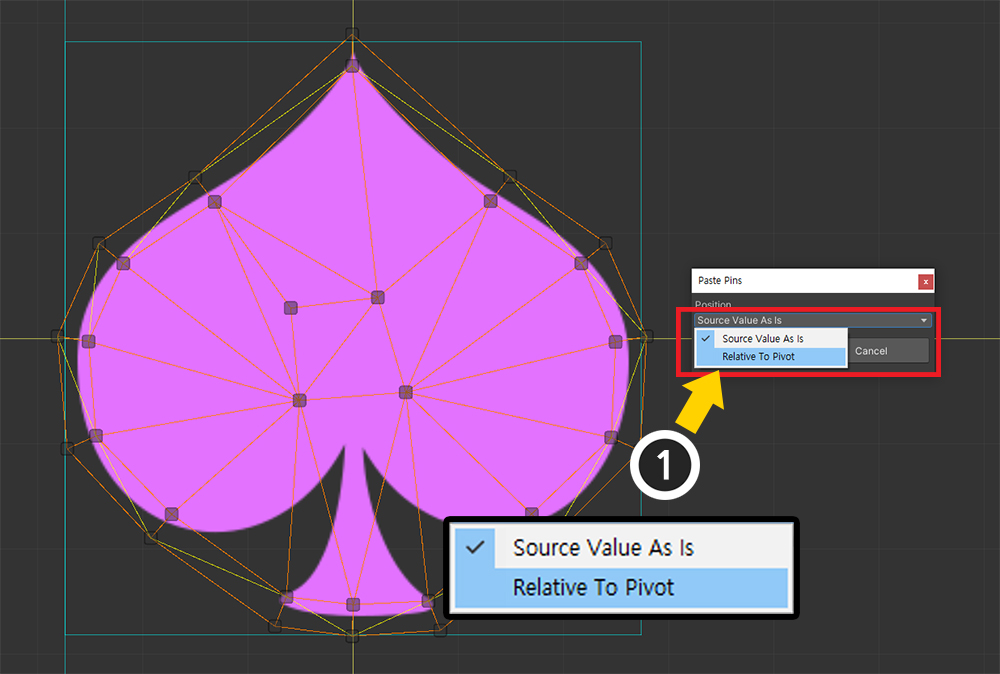
(1) 이 메시는 Pivot이 적절히 설정된 상태이므로 Relative To Pivot으로 옵션을 변경하고 Paste 버튼을 누릅니다.
(붙여넣기 옵션에 대해서는 관련 페이지에서 자세한 설명을 보실 수 있습니다.)
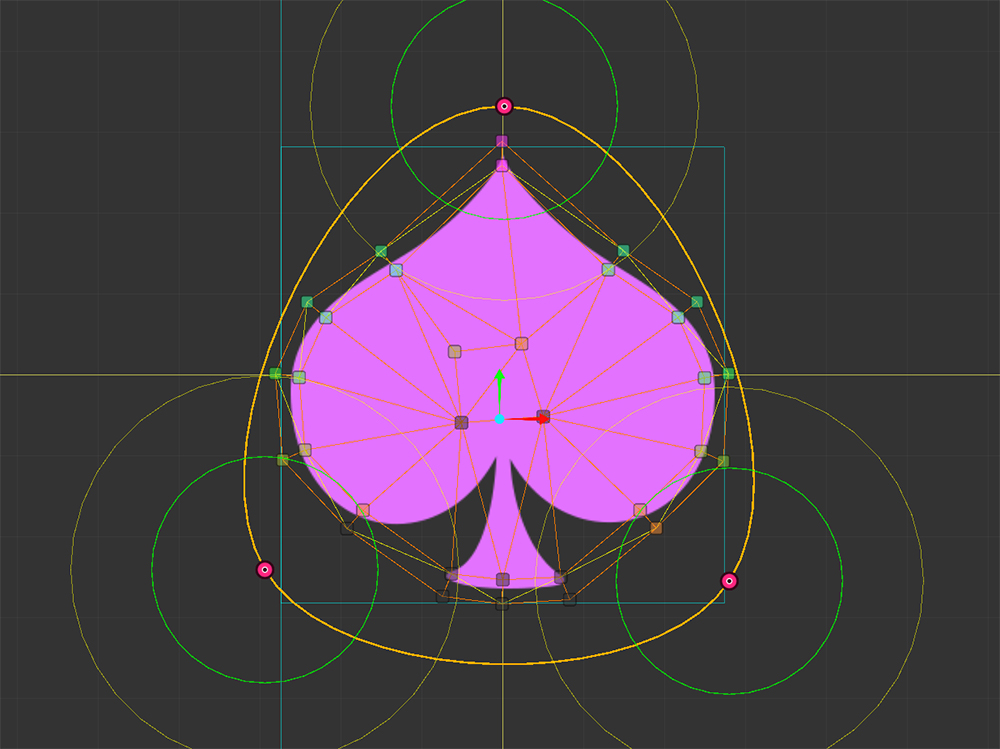
핀들이 해당 메시로 적절히 복사된 것을 볼 수 있습니다.