AnyPortrait > 메뉴얼 > 애니메이션 커브 일괄 설정
애니메이션 커브 일괄 설정
1.2.2
키프레임의 애니메이션 커브를 조절하면 애니메이션의 퀄리티를 높일 수 있습니다.
그렇지만 수많은 키프레임들의 애니메이션 커브를 편집하는 것은 매우 번거로운 작업입니다.
이 페이지에서는 키프레임들의 애니메이션 커브를 한번에 편집하는 몇가지 방법들을 소개합니다.
애니메이션 커브를 다른 모든 키프레임에 복사하기
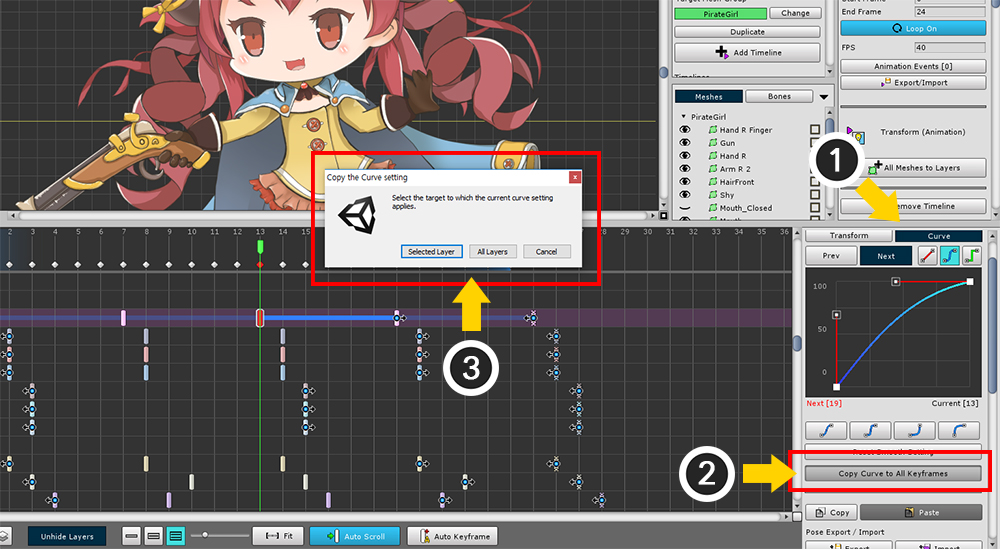
한개의 키프레임을 선택한 상태에서 (1) Curve 탭을 선택합니다.
애니메이션 커브를 편집한 후, 다른 키프레임에 커브의 형태를 복사를 할 수 있습니다.
(2) Copy Curve to All Keyframes 버튼을 누릅니다.
(3) "현재 선택된 레이어의 키프레임들"에 복사할지, 아니면 "모든 키프레임들"에 복사할 지를 선택합니다.
선택한 키프레임들의 애니메이션 커브를 일괄적으로 편집하기
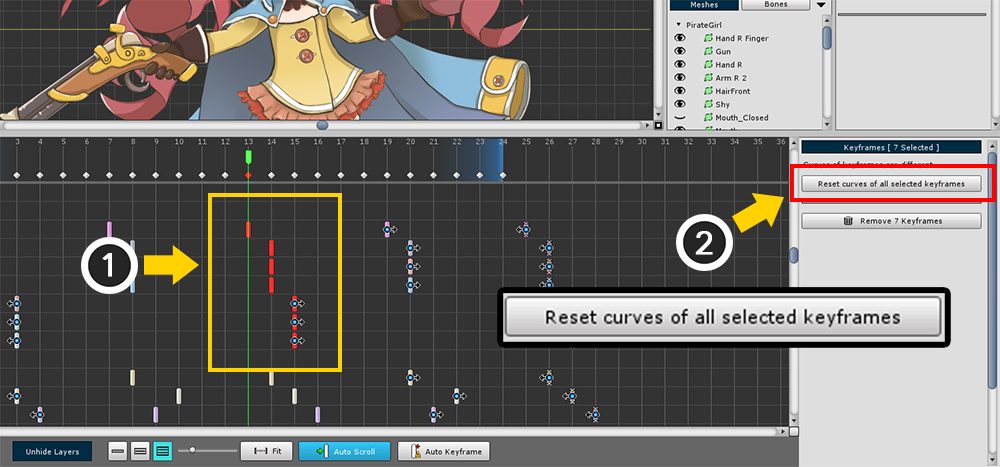
(1) 편집하고자 하는 키프레임들을 모두 선택합니다.
만약 선택한 키프레임들의 애니메이션 커브의 설정이 동일하지 않다면 위와 같은 화면이 나타납니다.
(2) Reset curves of all selected keyframes 버튼을 눌러서 애니메이션 커브 설정을 재설정합니다.
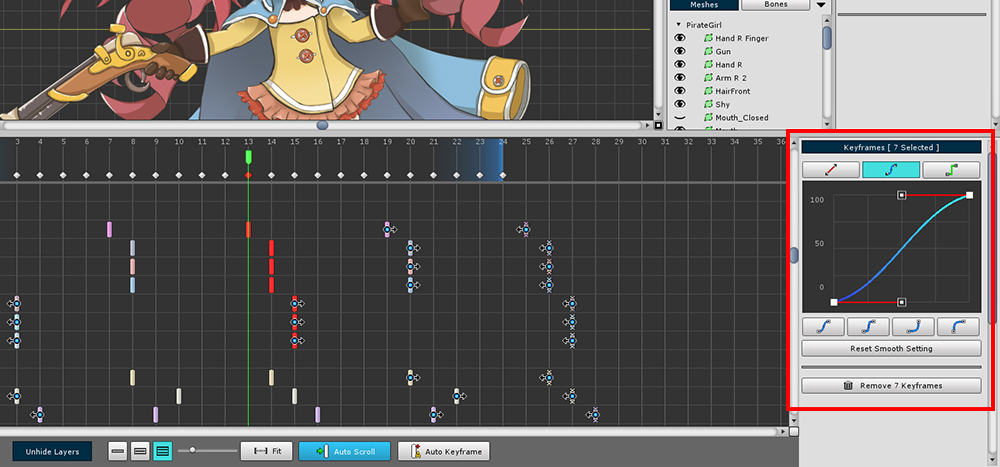
선택된 키프레임들의 애니메이션 커브가 동일하게 설정되었습니다.
이제 우측 화면에서 애니메이션 커브를 일괄적으로 편집하는게 가능합니다.
선택한 키프레임들의 애니메이션 커브를 구분하여 일괄적으로 편집하기
키프레임들의 애니메이션 커브를 일괄적으로 편집할 때, AnyPortrait v1.2.2부터는 키프레임의 이전과 이후, 그리고 키프레임들의 사이에 해당하는 커브를 구분하여 각각 편집할 수 있도록 변경되었습니다.
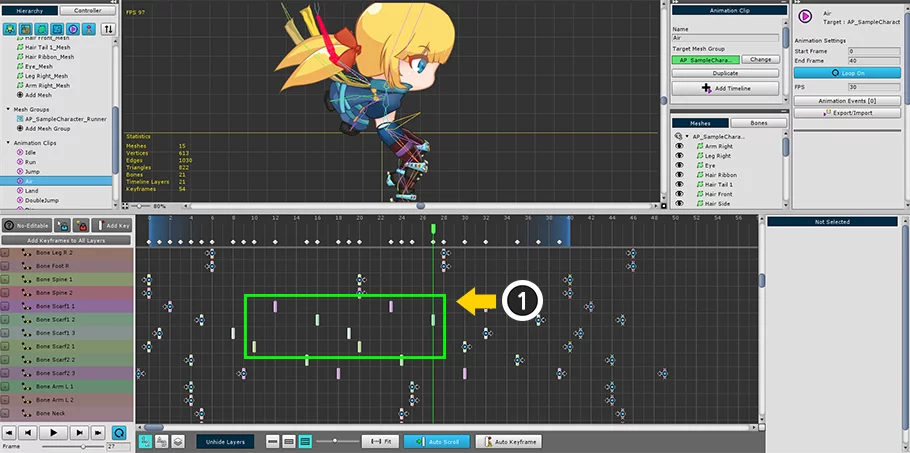
(1) 키프레임들을 선택해봅시다.
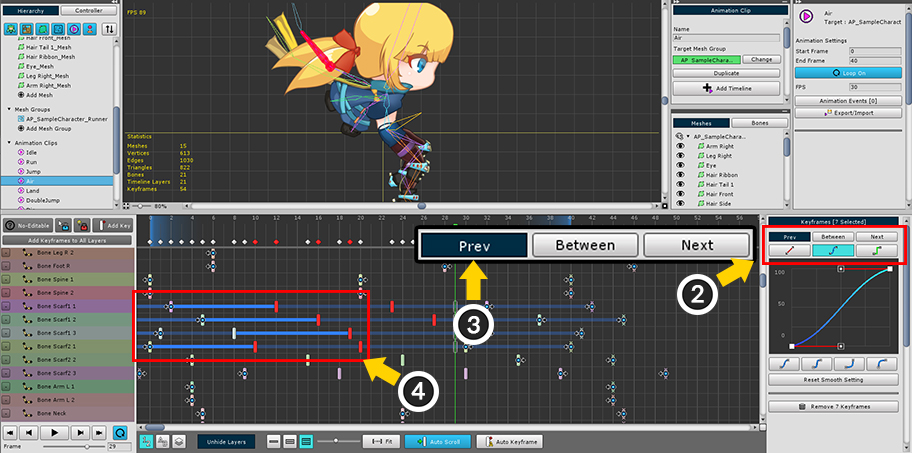
(2) 커브 편집 화면의 상단에 Prev, Between, Next의 3개 버튼이 추가되었습니다.
(3) Prev 버튼을 누르면
(4) 선택된 키프레임들의 앞쪽에 해당하는 커브들이 선택됩니다.
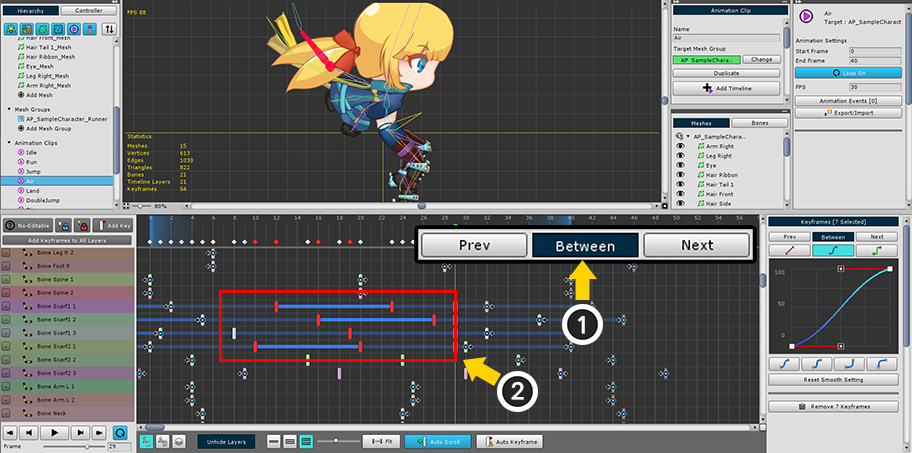
(1) Between 버튼을 누르면
(2) 선택된 키프레임들 중, 연속된 키프레임들의 사이에 위치한 커브들이 선택됩니다.
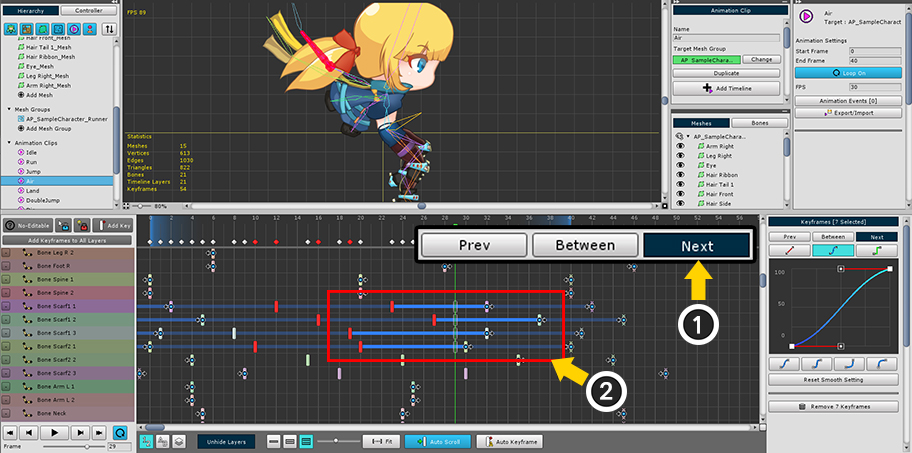
(1) Next 버튼을 누르면
(2) 선택된 키프레임들의 뒤쪽에 위치한 커브들이 선택됩니다.
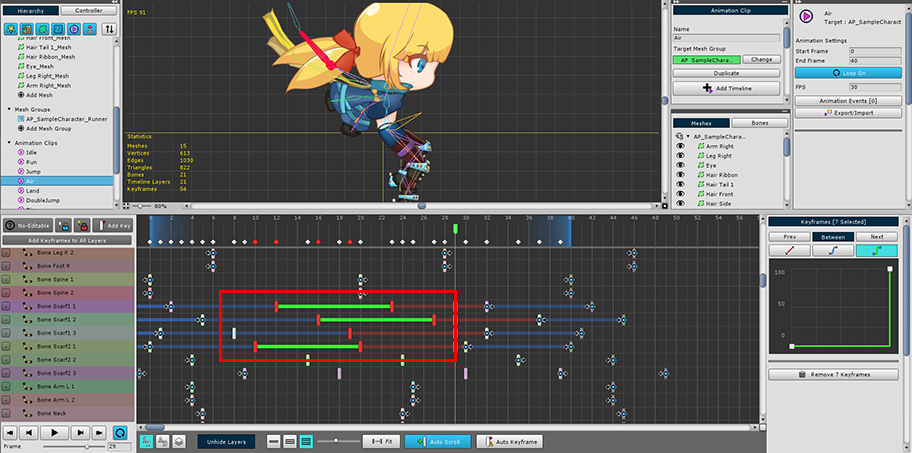
커브들을 구분하여 선택할 수 있기 때문에, 위와 같이 구역에 따라 각각 다르게 커브를 설정하는 작업이 편리해졌습니다.
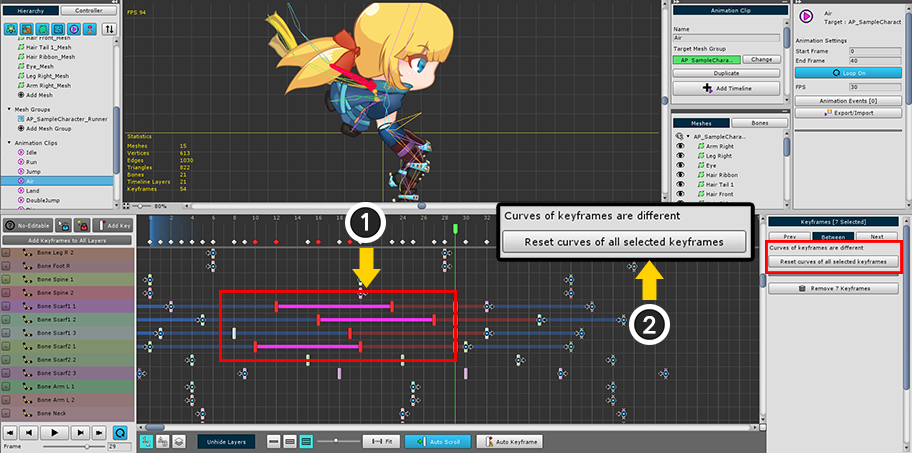
만약 선택된 커브들이 동일한 값을 갖지 않는다면,
(1) 보라색으로 커브 구역이 표시됩니다.
(2) Reset curves of all selected keyframes 버튼을 눌러서 커브들의 값을 동일하게 만들 수 있습니다.