AnyPortrait > マニュアル > バックアップ
バックアップ
1.0.0
事故によって作業が損なわれた場合は、元の状態に戻すことができます。
このページでは、バックアップファイルを手動または自動で保存し、保存したバックアップファイルを開く方法について説明します。
手動でバックアップを保存
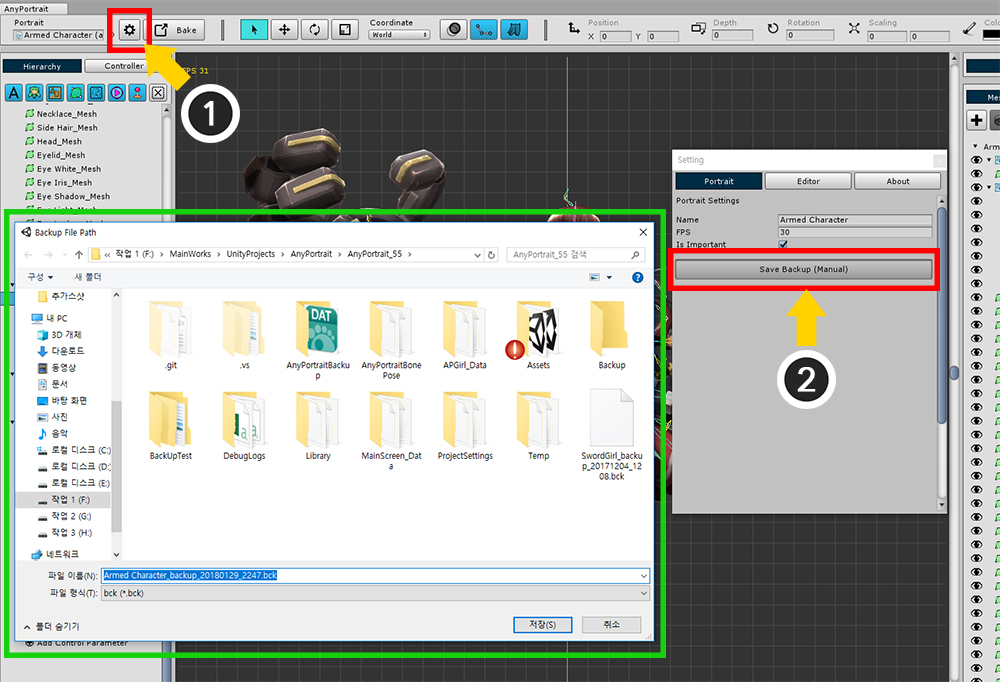
(1) 「設定」ボタンをクリックして、設定ダイアログを開きます。
(2) 「Portrait」タブの 「Save Backup(Manual)」ボタンを押してファイルを保存します。
自動的にバックアップ保存
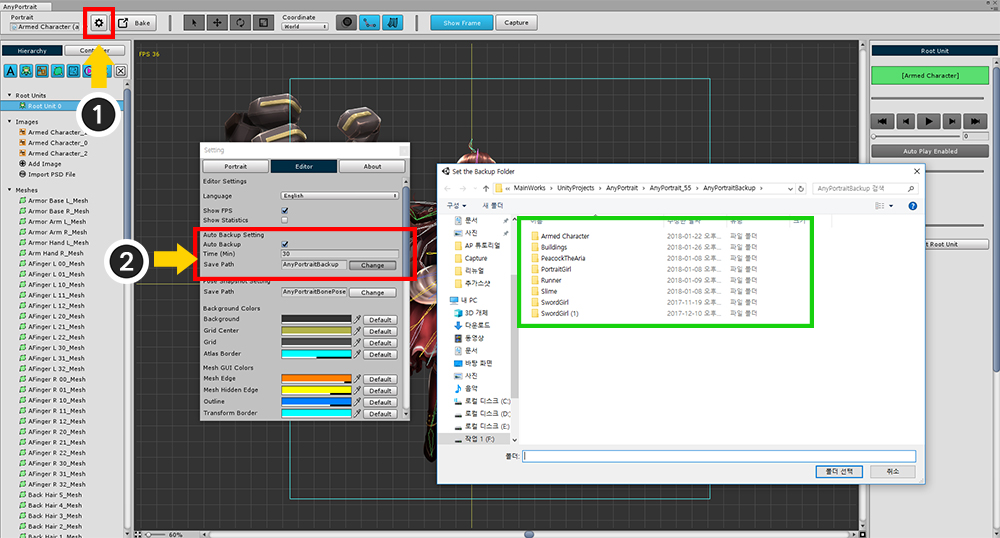
デフォルトでは、作業中はバックアップファイルが一定の時間に自動的に保存されます。
設定を使用して、自動的にバックアップするかどうかを決定し、バックアップ時間とストレージパスを指定することができます。
(1) 「設定」ボタンをクリックして、設定ダイアログを開きます。
(2) 「Editor」タブの「自動バックアップ設定」の値を変更することができます。
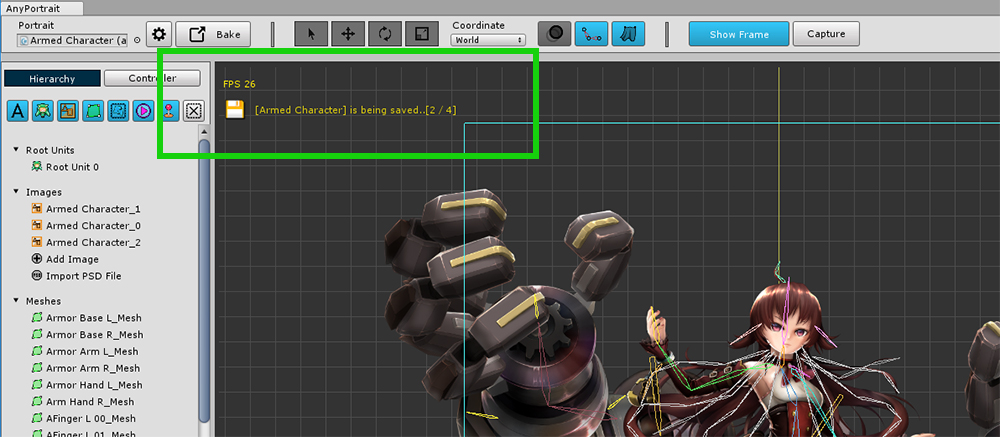
自動バックアップをオンにすると、設定された時間ごとにバックアップファイルが保存されます。
自動バックアップ機能には、次の機能があります:
- 自動バックアップを開始しても作業を続行できます。
- 保存するデータがたくさんある場合、エディタは少し遅くなることがあります。
- 10個のバックアップファイルが作成され、それ以上のファイル数になると最も古いバックアップファイルが削除されます。
- 各サブフォルダはシーンごとに作成され、区別が容易です。
- 自動バックアップ中にAnyPortraitをシャットダウンしても問題ありません。 しかし、Unityはしばらくの間停止することができます。
- デフォルトのバックアップフォルダパスは 「(Unityプロジェクトフォルダ) / AnyPortraitBackup」です。
バックアップを開く
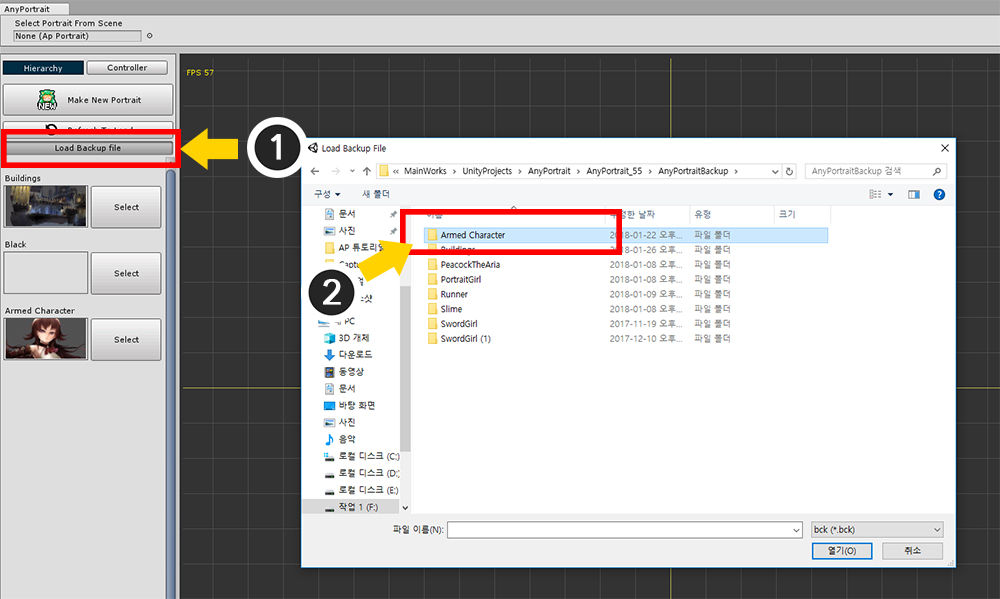
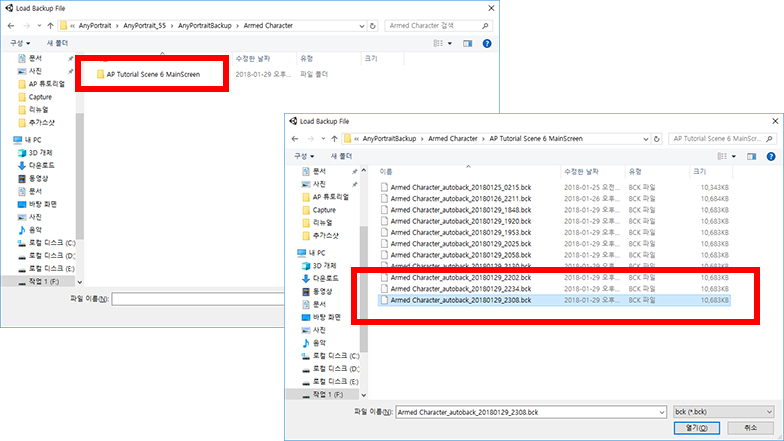
バックアップファイルを開いて、apPortraitを作成することができます。
AnyPortraitの最初の画面で、(1) 「Load Backup File」ボタンをクリックします。
(2) バックアップを保存するフォルダを選択し、ファイルを開きます。
ファイルが自動的に保存されると、「(apPortrait名) / (シーン名)」という名前のフォルダが作成されます。
ここにバックアップファイルがあります。
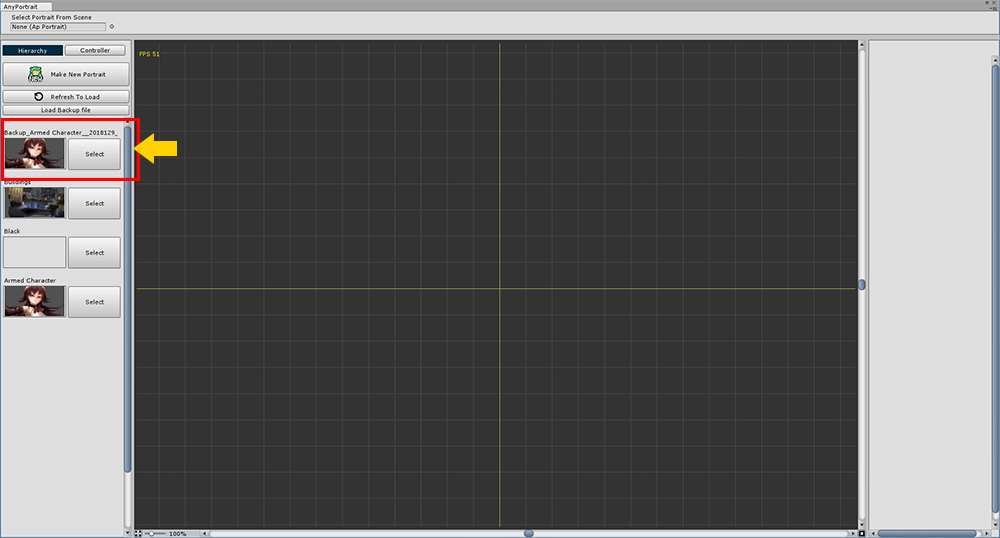
バックアップファイルを開くと、 「Backup_」で始まるapPortraitが新しく作成されたことがわかります。
(上記の画面は説明のためのものです。バックアップファイルを開くとすぐに作成されたapPortraitを選択することで、すぐに作業できます。)