AnyPortrait > 메뉴얼 > 편집 모드 옵션
편집 모드 옵션
1.3.0
기존의 모디파이어 잠금 기능이 AnyPortrait v1.3.0에서 편집 모드 옵션으로 개선되었습니다.
모디파이어나 애니메이션의 편집 모드에서 모디파이어가 어떻게 동작할지, 작업 공간에서 객체들이 어떻게 보여지는지 등을 설정할 수 있습니다.
이 페이지에서는 편집 모드에 대한 여러가지 옵션들을 하나씩 설명합니다.
편집 모드 옵션 설정
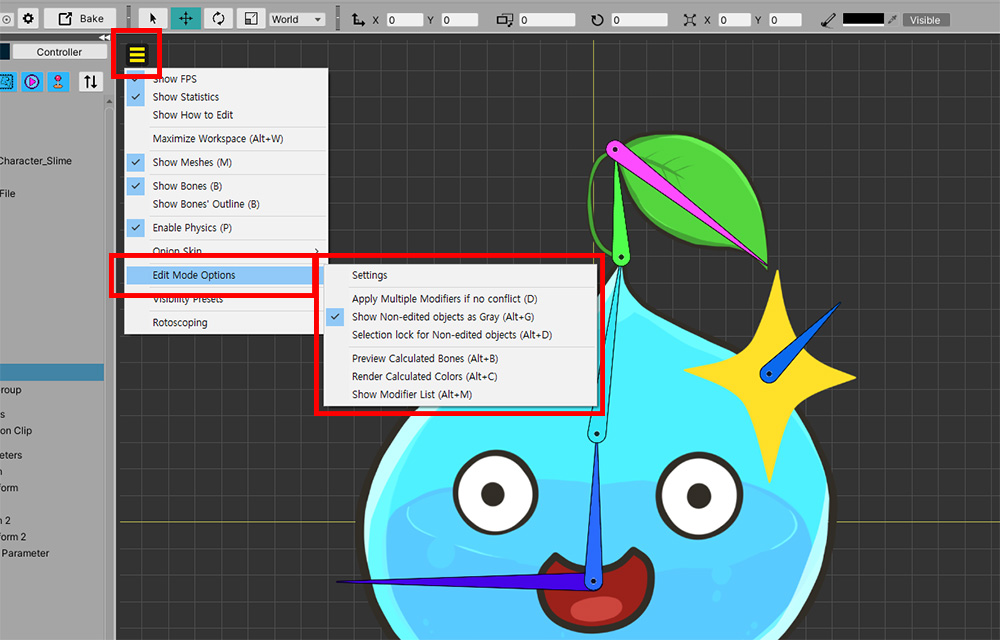
보기 메뉴의 Edit Mode Options 항목을 선택하면 위와 같은 메뉴들이 나타납니다.
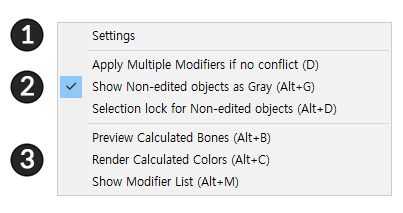
1. Settings : 편집 모드 옵션들에 대한 설정을 엽니다.
2. 모디파이어 동작 옵션 : 모디파이어가 어떻게 동작할지에 관한 옵션들입니다.
3. 미리 보기 옵션 : 본이나 색상의 연산 결과를 미리 보기 위한 옵션들입니다.
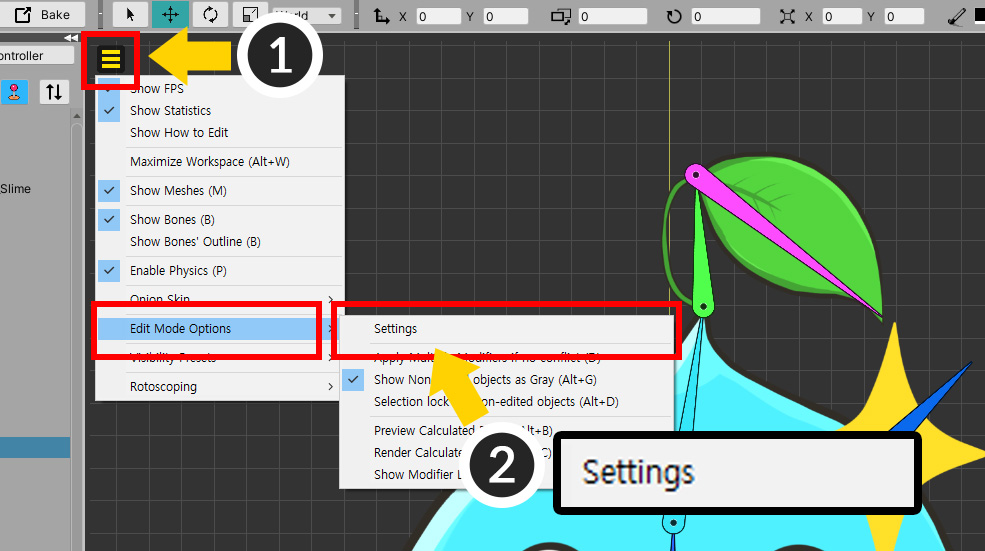
편집 모드 옵션의 설정을 열어봅시다.
(1) 보기 메뉴를 엽니다.
(2) Edit Mode Options > Settings를 선택합니다.
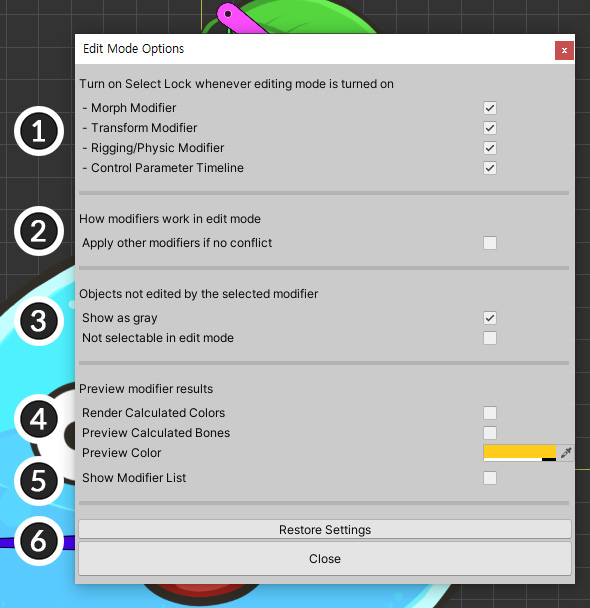
편집 모드 옵션의 설정 화면입니다.
편집 모드의 옵션들과 함께 추가적인 설정들이 있습니다.
(1) 선택 잠금이 자동으로 켜지는 경우를 설정할 수 있습니다.
(2) 선택된 모디파이어가 아닌 다른 모디파이어가 동작하게 만들지 설정합니다.
(3) 모디파이어에 등록되지 않은 객체들을 회색으로 보이게 만들지, 선택되지 않게 만들지 설정합니다.
(4) 다른 모디파이어와의 연산 결과를 미리볼 수 있도록 설정할 수 있습니다.
(5) 어떤 모디파이어가 동작하는지 확인하기 편하도록 모디파이어 리스트를 출력하는 설정입니다.
(6) 설정을 초기화하거나 설정창을 닫는 버튼들입니다.
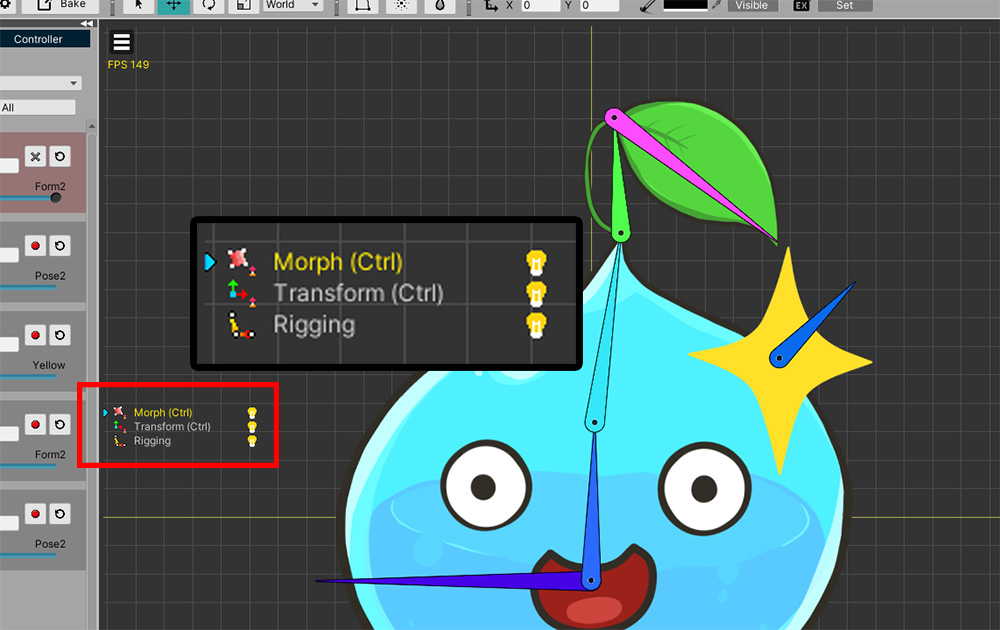
모디파이어 리스트를 켜면 위와 같은 정보가 작업 공간에 나타납니다.
편집 모드에서 다른 모디파이어가 동작할 수 있도록 설정
AnyPortrait는 여러개의 모디파이어를 자유롭게 추가하여 복합적으로 동작하는 특징을 가집니다.
이러한 유연한 방식의 시스템 특성을 위해서, 편집 모드에서는 선택된 모디파이어만 동작하는 제한점이 있습니다.
AnyPortrait v1.3.0에서는 이러한 제한점을 조금 완화하였습니다.
가능한 경우에 한하여, 즉 충돌이 없는 경우에 대해서는 편집 대상이 아닌 다른 모디파이어들이 동작할 수 있는 옵션이 제공됩니다.
설명을 위해서 간단한 샘플을 준비했습니다.
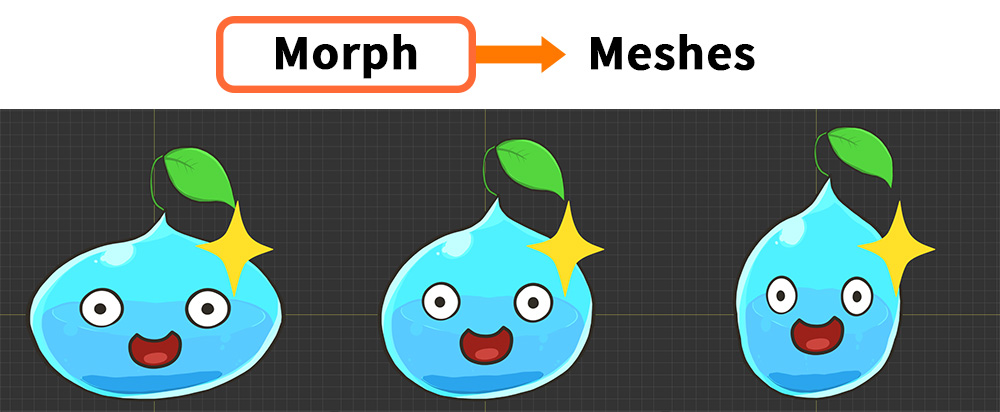
Morph 모디파이어를 메시에 적용하여 슬라임이 변형되도록 만들었습니다.
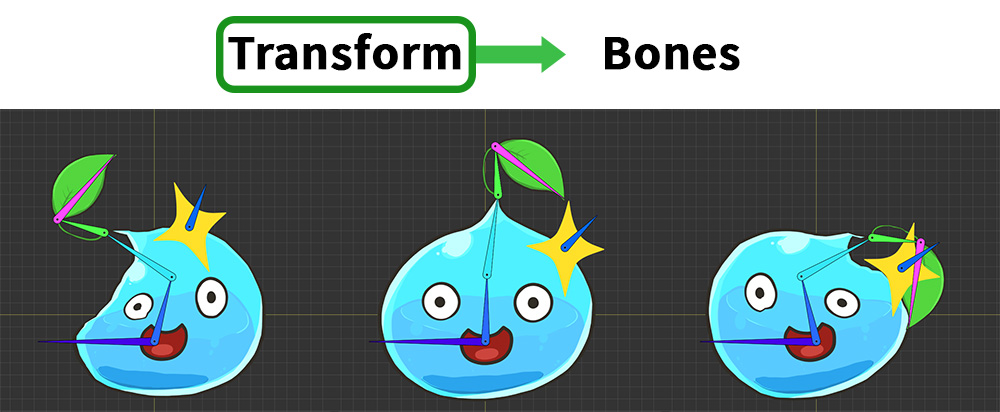
Transform 모디파이어를 본에 적용하였습니다.
Rigging 모디파이어도 적용된 상태이므로, 슬라임이 본의 움직임에 따라서 같이 움직입니다.
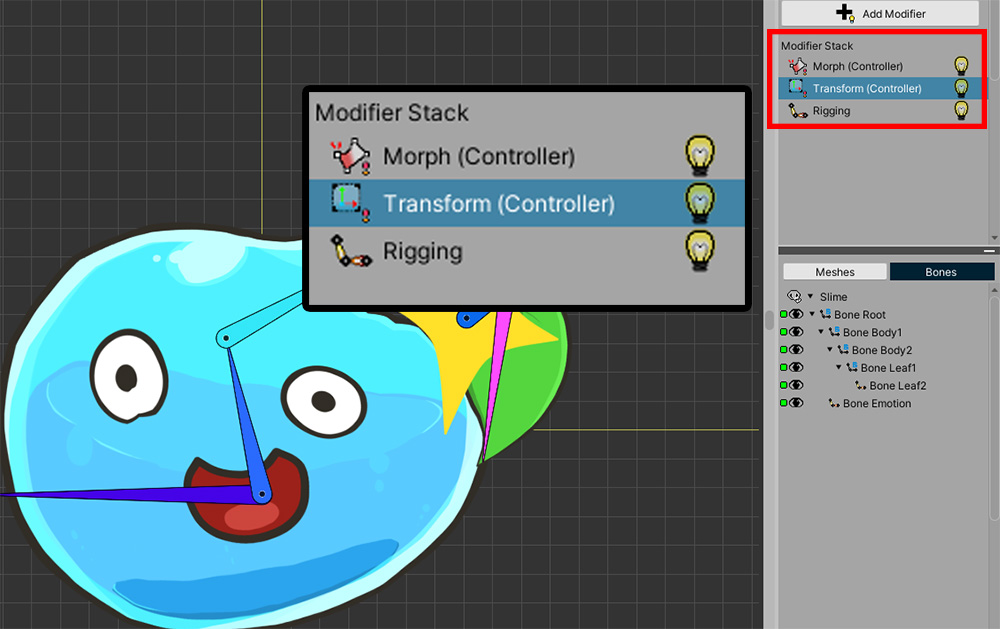
이 샘플에서 모디파이어들이 어떻게 적용되었는지 볼 수 있습니다.
이 모디파이어들은 컨트롤 파라미터로 제어됩니다.
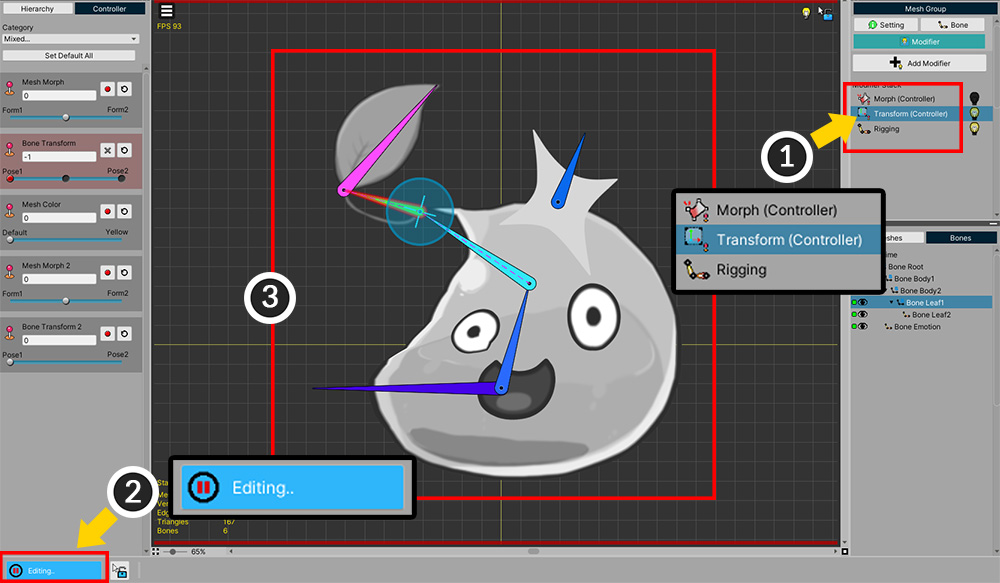
먼저, Transform 모디파이어를 편집하면서 Morph 모디파이어가 같이 동작하도록 만들어봅시다.
(1) Transform 모디파이어를 선택합니다.
(2) 편집 모드를 켭니다.
(3) 컨트롤 파라미터에 따라 본들을 움직일 수 있습니다.
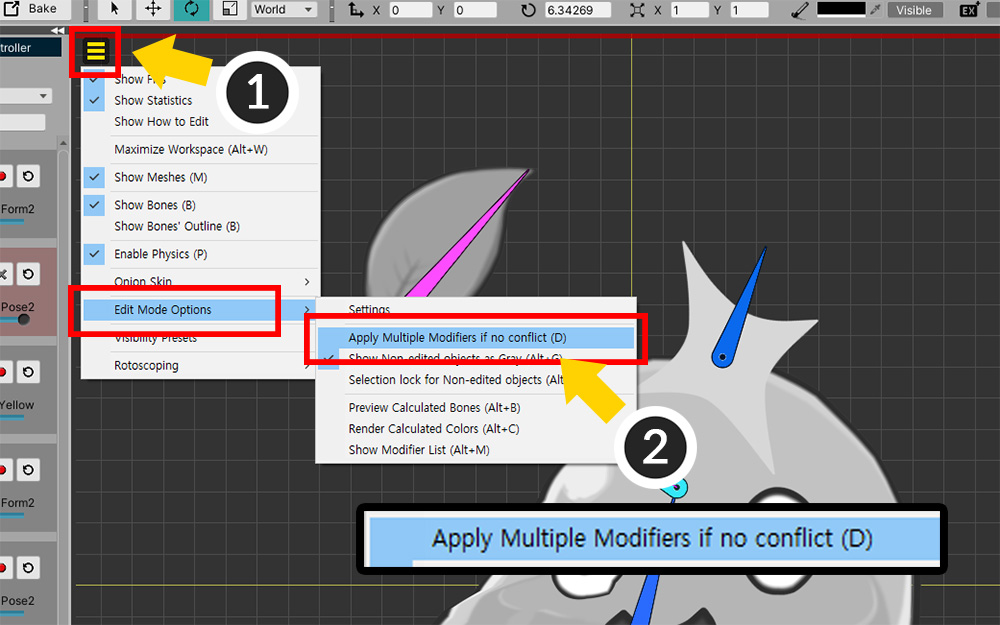
(1) 보기 메뉴를 엽니다.
(2) Edit Mode Options > Apply Multiple Modifiers if no conflict (단축키 D )를 켭니다.
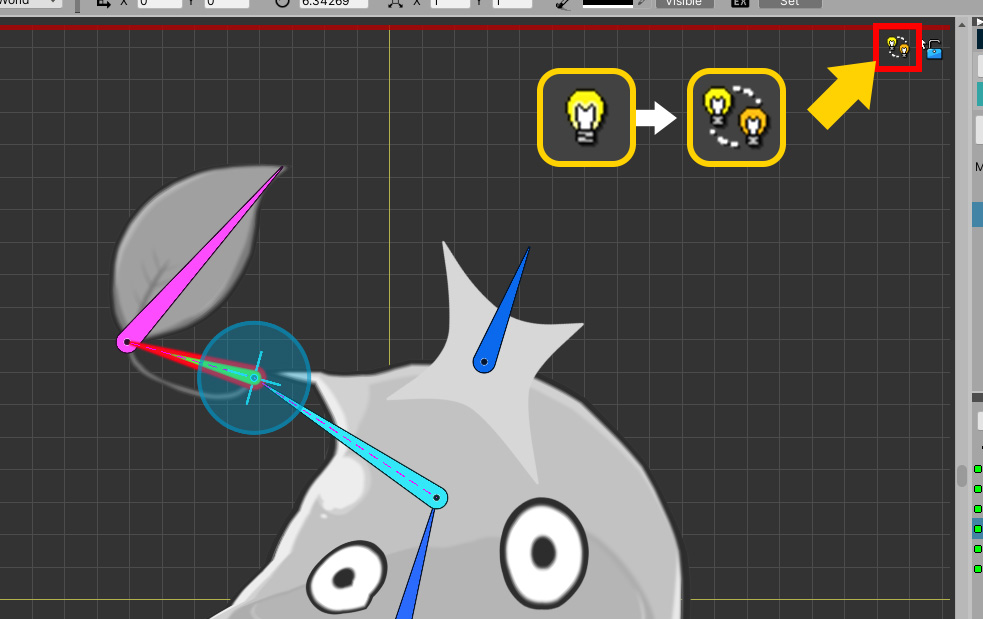
다른 모디파이어 적용(Multiple Modifiers) 상태에서는 상태 아이콘이 위와 같이 바뀝니다.
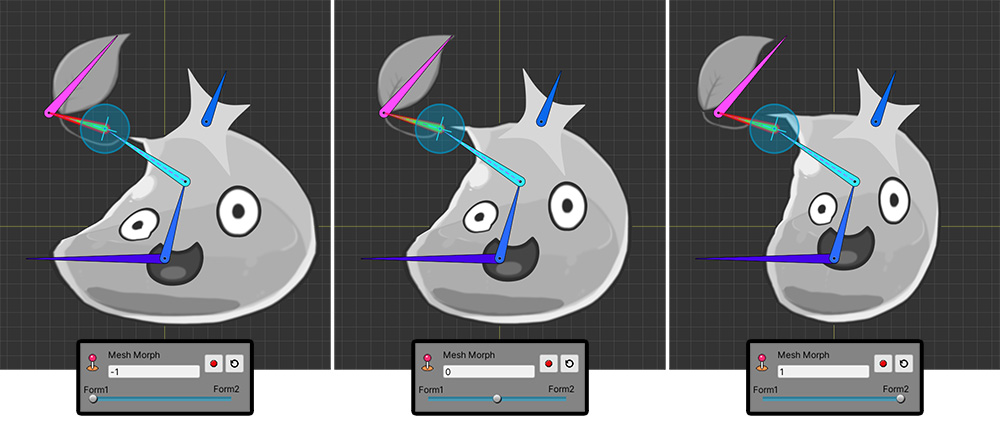
편집 대상인 Transform 모디파이어가 아닌 Morph 모디파이어에 해당하는 컨트롤 파라미터를 변경해봅시다.
기존에는 Morph 모디파이어가 동작하지 않으므로 컨트롤 파라미터를 변경해도 메시가 변경되지 않습니다.
하지만 이제는 다른 모디파이어 적용 상태에서 메시들이 Morph 모디파이어의 영향을 받는 것을 위와 같이 볼 수 있습니다.
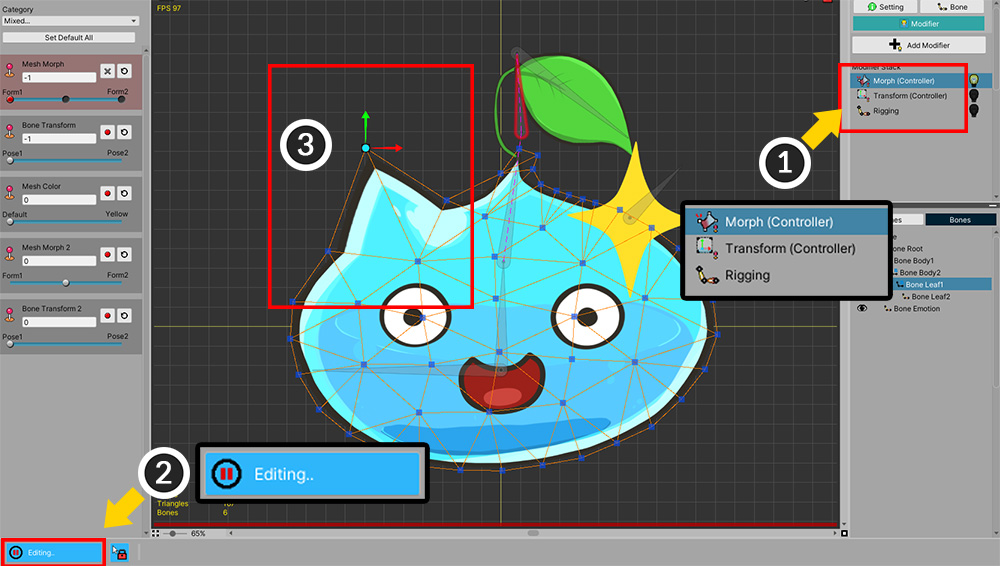
이번에는 반대로 Morph 모디파이어를 편집하는 상태에서 Transform 모디파이어가 동작하도록 만들어봅시다.
(1) Morph 모디파이어를 선택합니다.
(2) 편집 모드를 켭니다.
(3) 메시의 버텍스들을 편집할 수 있는 상태가 되었습니다.
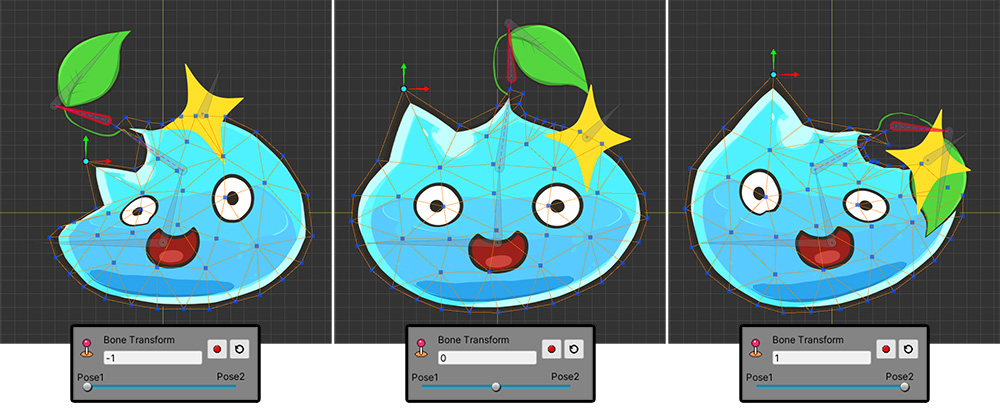
동일하게 다른 모디파이어 적용 옵션을 켜면 Transform 모디파이어와 Rigging 모디파이어가 동작하여 본들과 메시들이 움직이는 것을 볼 수 있습니다.

또한, 다른 모디파이어 적용 옵션이 켜진 상태에서 버텍스들을 편집하는 것이 가능해졌습니다.
다른 모디파이어가 적용되는 규칙은 다음과 같습니다.
- 편집 중인 모디파이어의 다른 키(Key)들은 동작하지 않습니다.
- 편집 중인 객체들에는 다른 모디파이어가 적용되지 않습니다. (단 Rigging 모디파이어는 동작합니다.)
- 편집 중이 아닌 객체들에 대해서는 가능한 모든 모디파이어들이 동작합니다.
위 규칙에 의하여 위 샘플이 어떻게 동작하였는지는 다음과 같습니다.
(1) Transform 모디파이어는 본들만 제어하므로, 메시들에 Morph모디파이어가 적용될 수 있었습니다. 메시들이 Transform 모디파이어에 등록되지 않았기 때문입니다.
(2) 반대로, Morph 모디파이어가 선택된 경우엔 메시들만 제어되므로, 본들에 Transform 모디파이어가 적용됩니다. 다만, 동시에 Rigging 모디파이어가 동작하여 마치 메시들이 Transform 모디파이어의 영향을 받는 것처럼 보입니다.
즉, 이 기능은 위와 같이 메시와 본들이 서로 다른 모디파이어만 등록된 경우에 효과적으로 동작할 수 있습니다.
물론 위 규칙에 따르면 다른 경우에도 적용이 될 수 있습니다.
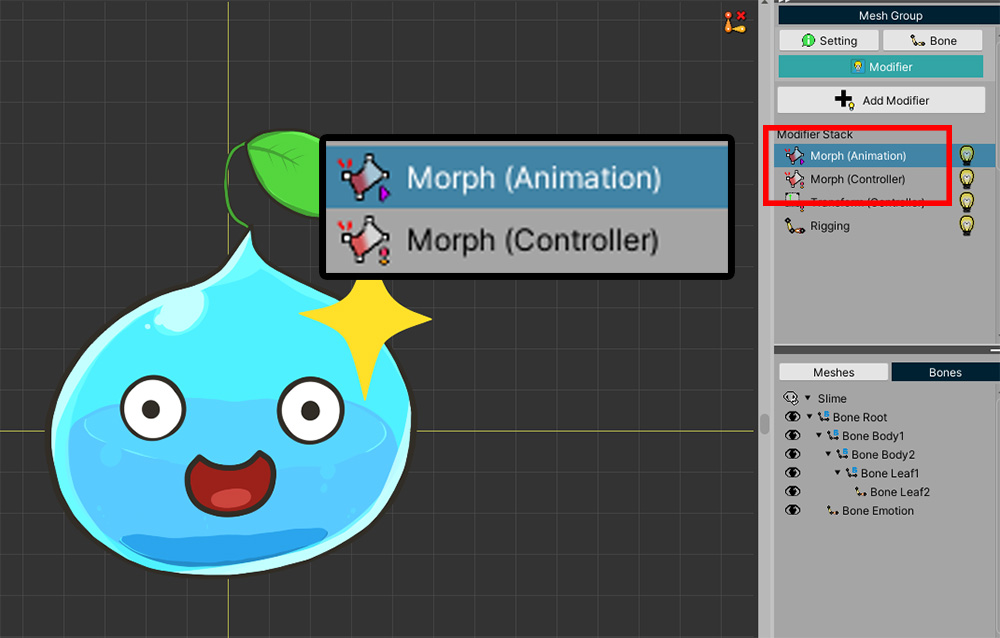
앞의 예제에서는 모디파이어들이 서로 다른 객체들을 대상으로 하는 경우를 다뤘습니다.
반대로, 모디파이어들이 동일한 객체를 대상으로 하는 경우를 살펴봅시다.
이번에는 Morph (Controller) 모디파이어와 Morph (Animation) 모디파이어를 준비하여 공통된 메시를 편집하도록 만들어봅시다.
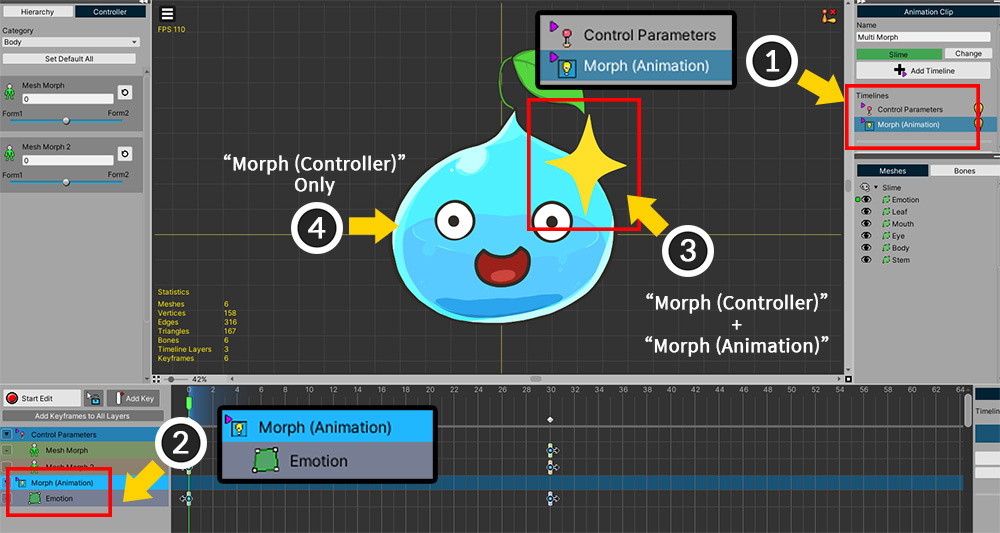
위와 같이 테스트용 샘플을 구성해보았습니다.
(1) 타임라인은 컨트롤 파라미터 타입과 Morph (Animation) 타입으로 각각 추가하였습니다.
(2) Morph (Animation)은 오직 "Emotion"이라는 메시만 제어합니다.
(3) 위의 "Emotion" 메시는 Morph (Controller) 모디파이어와 Morph (Animation) 모디파이어에 모두 등록된 상태입니다.
(4) 그 외의 메시들은 오직 Morph (Controller) 모디파이어에만 등록된 상태입니다.
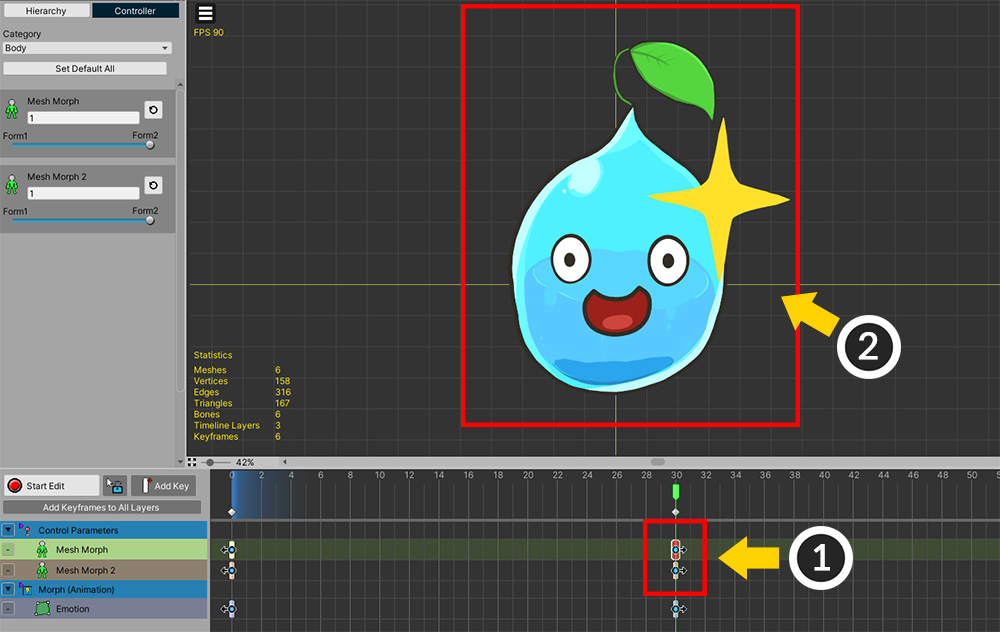
(1) 키프레임으로 컨트롤 파라미터를 제어하면 (2) Morph (Controller) 모디파이어에 의해서 슬라임이 변형됩니다.
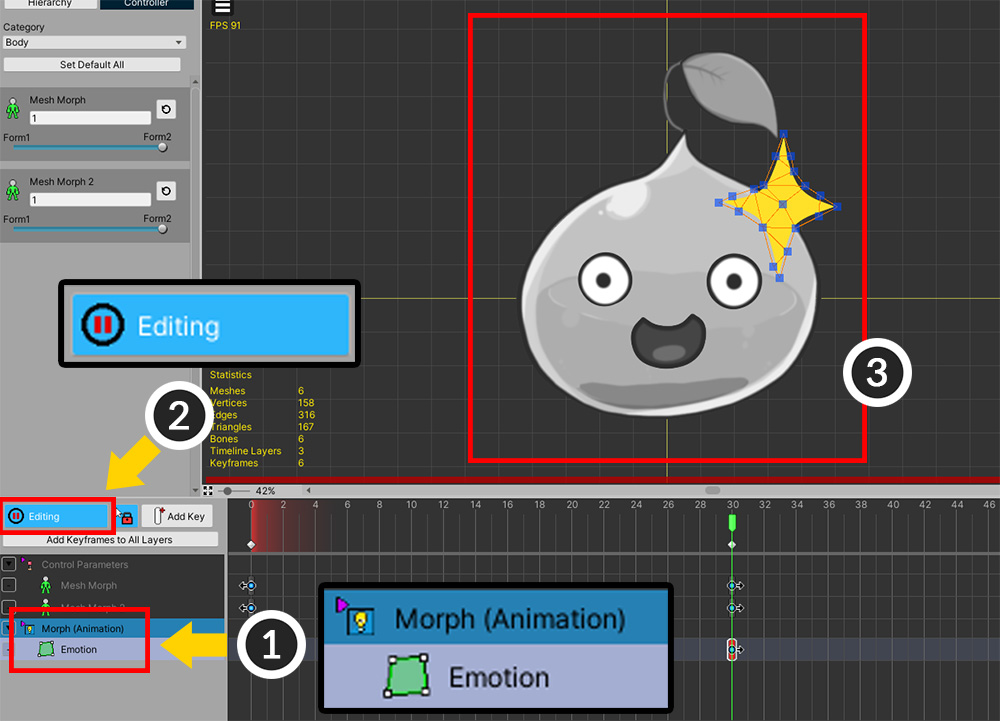
(1) Morph (Animation) 타임라인을 선택합니다.
(2) 편집 모드를 켭니다.
(3) "Emotion" 메시를 편집할 수 있는 상태가 됩니다.
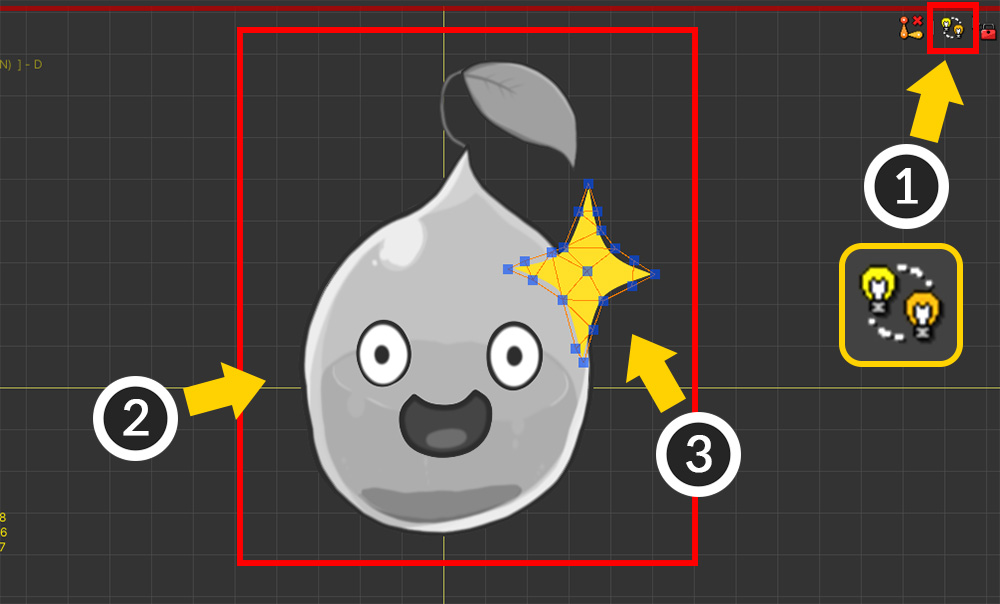
(1) 다른 모디파이어 적용 옵션(단축키 D )을 켭니다.
(2) Morph (Controller) 모디파이어를 포함한 다른 모디파이어들이 활성화되어 대부분의 메시들에 적용이 되는 것을 볼 수 있습니다.
(3) 하지만 "Emotion" 메시는 Morph (Controller)가 적용되지 않습니다.
앞서 설명드린 규칙에 의해서 "현재 편집 중인 객체"에는 다른 모디파이어들이 적용되지 않기 때문입니다.
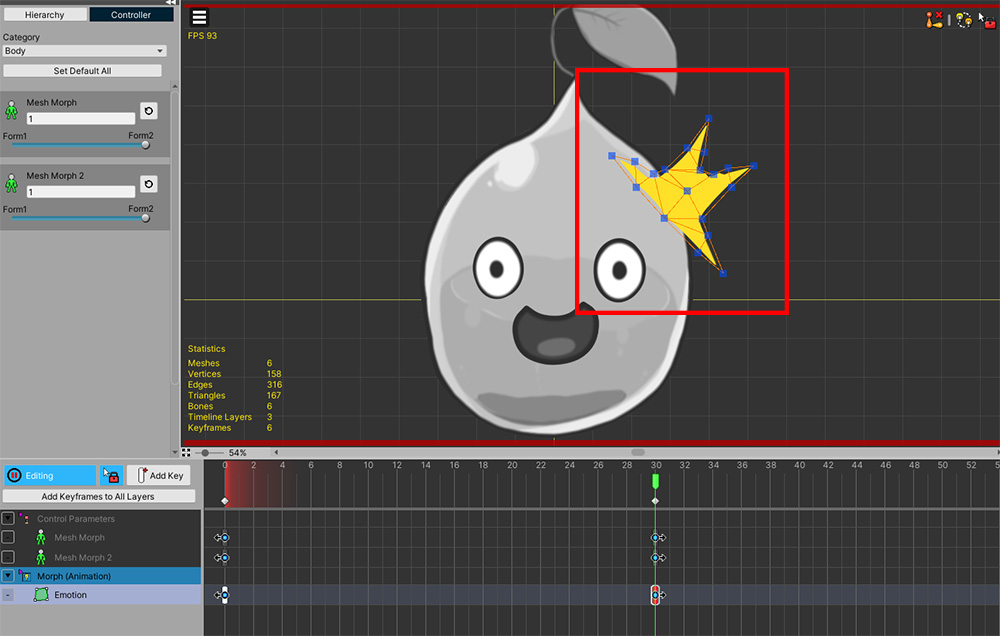
이 상태에서 "Emotion" 메시의 형태를 편집해봅시다.
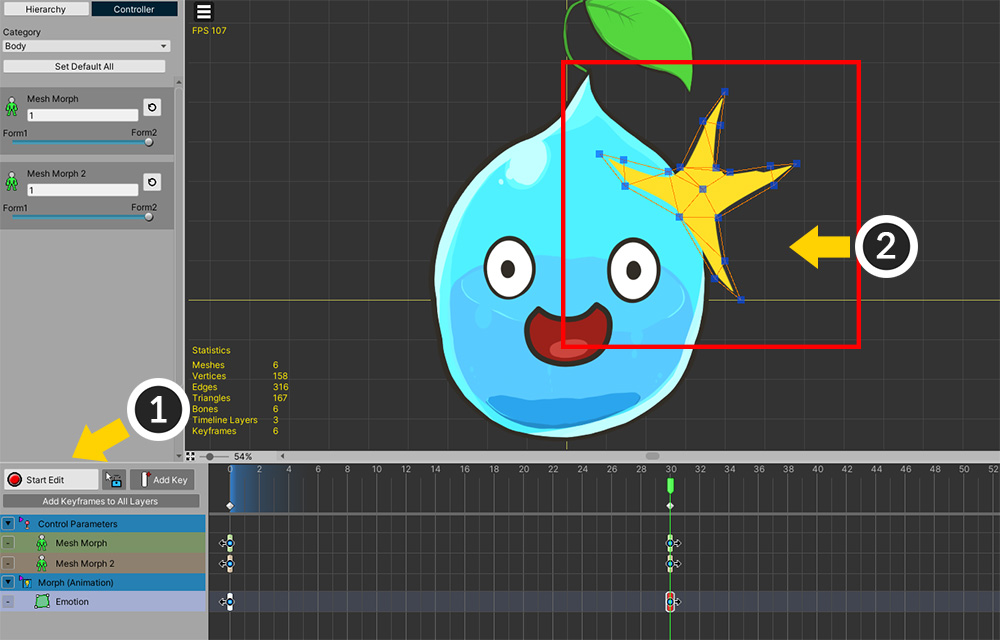
(1) 편집 모드를 종료해야 (2) "Emotion" 메시에 Morph (Animation) 모디파이어와 Morph (Controller) 모디파이어가 모두 적용되는 것을 볼 수 있습니다.
모디파이어의 대상이 아닌 객체들을 회색으로 출력하기
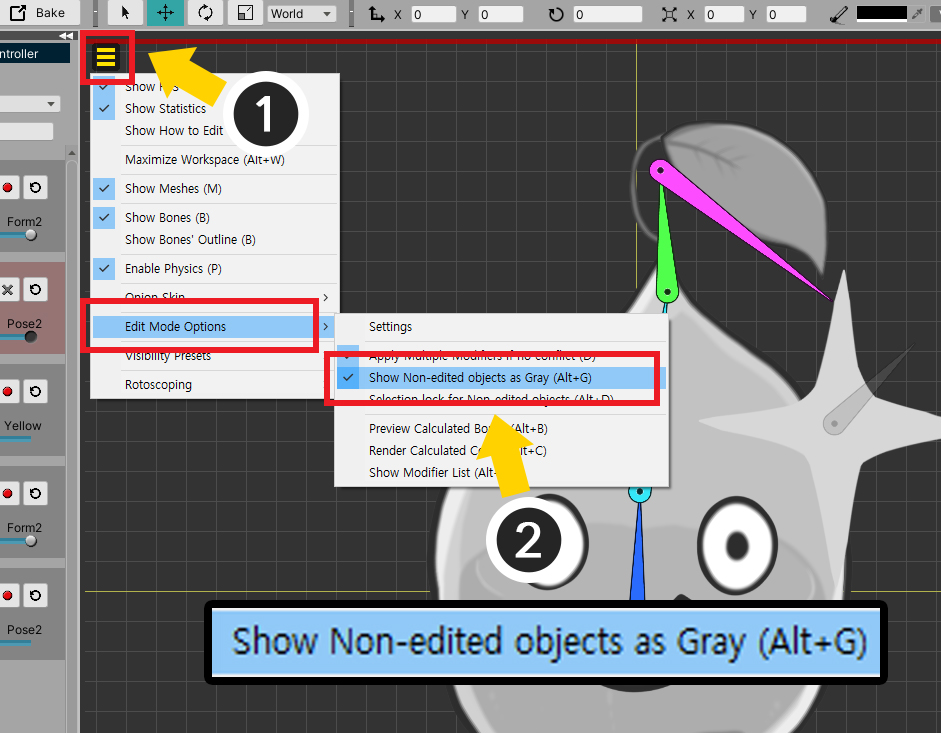
(1) 보기 메뉴를 엽니다.
(2) Edit Mode Options > Show Non-Edited object as Gray (단축키 Alt+G )를 켭니다.
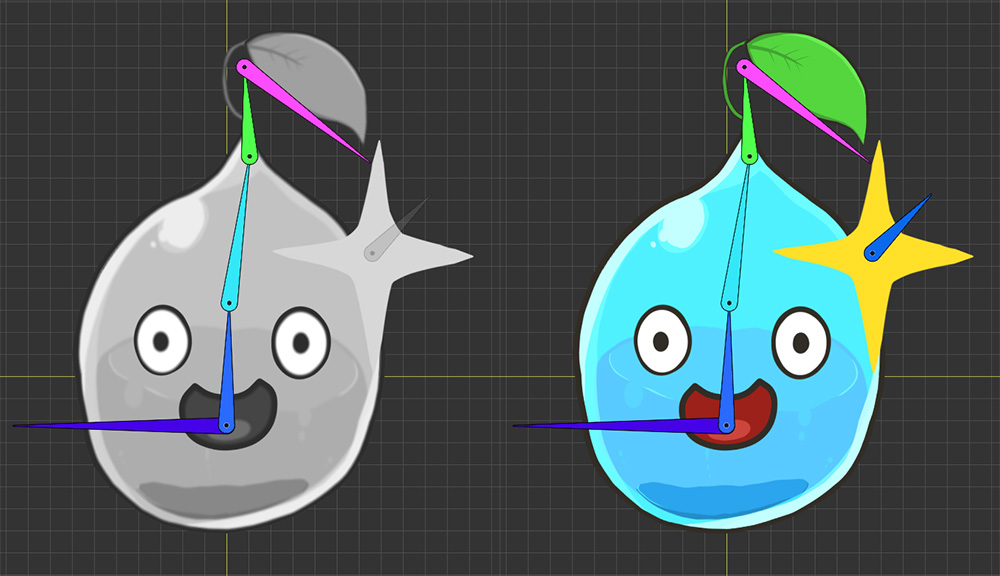
이 옵션은 모디파이어로 편집되는 객체들을 제외한 나머지 객체들을 회색으로 보여주는 기능입니다.
작업 공간에 객체들이 많은 경우, 모디파이어의 대상들을 쉽게 구분할 수 있어서 편리합니다.
모디파이어의 대상이 아닌 객체의 선택 잠금 유지하기
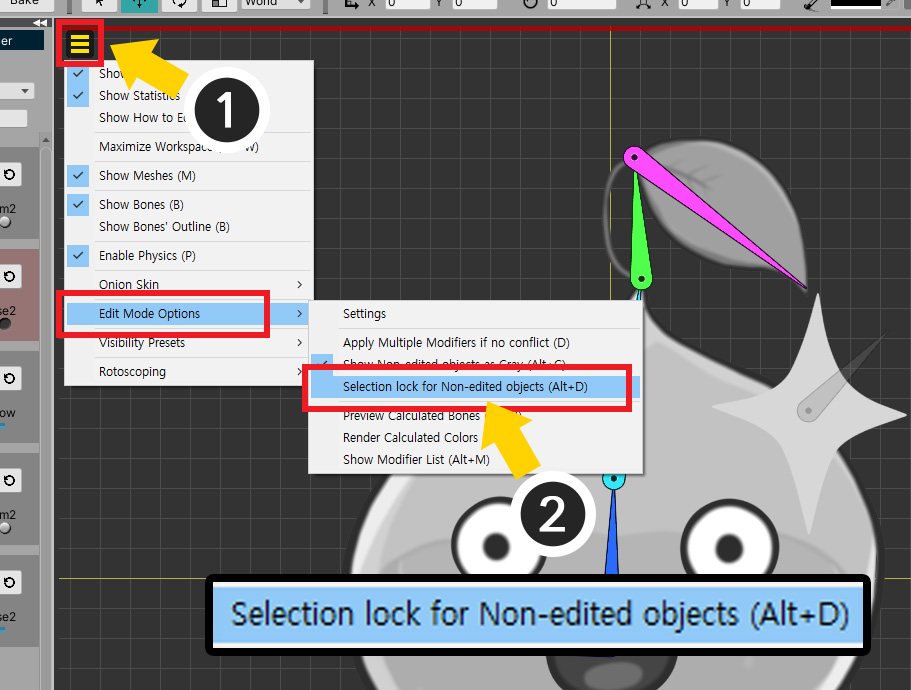
(1) 보기 메뉴를 엽니다.
(2) Edit Mode Options > Selection lock for Non-edited objects (단축키 Alt+D )를 켭니다.
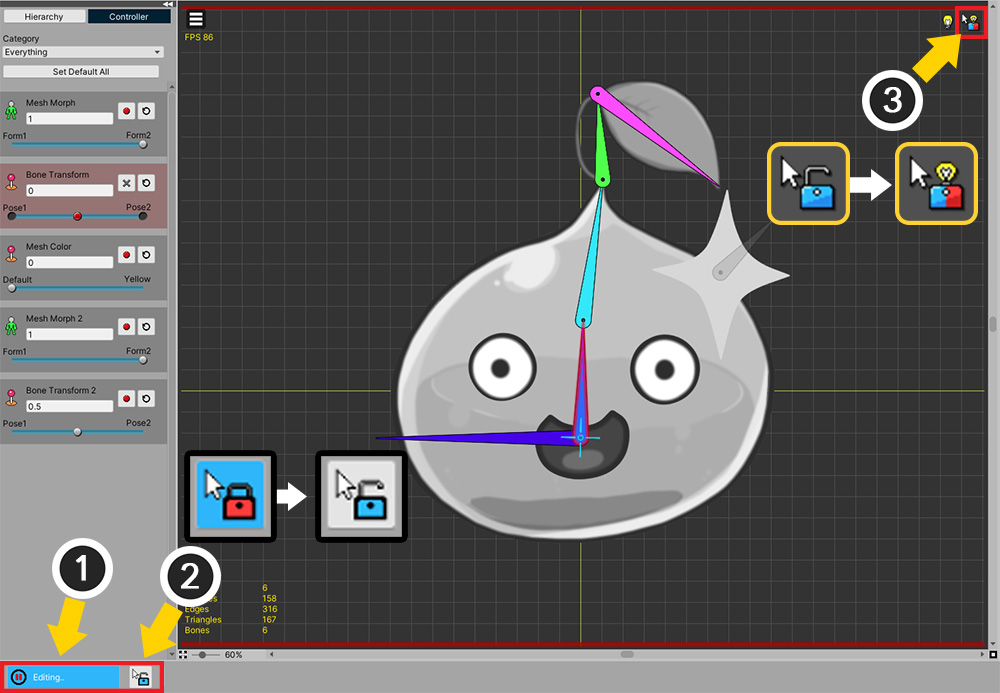
모디파이어 대상이 아닌 객체의 선택 잠금 유지 옵션은 선택 잠금(Selection Lock)의 동작 방식을 변경합니다.
(1) 편집 모드를 켭니다.
(2) 선택 잠금(Selection Lock) (단축키 S )을 해제합니다.
(3) 상태 아이콘을 확인해보면, "푸른색 열린 자물쇠 아이콘"이 아닌 "붉은색과 푸른색의 자물쇠 아이콘"이 대신 나타납니다.
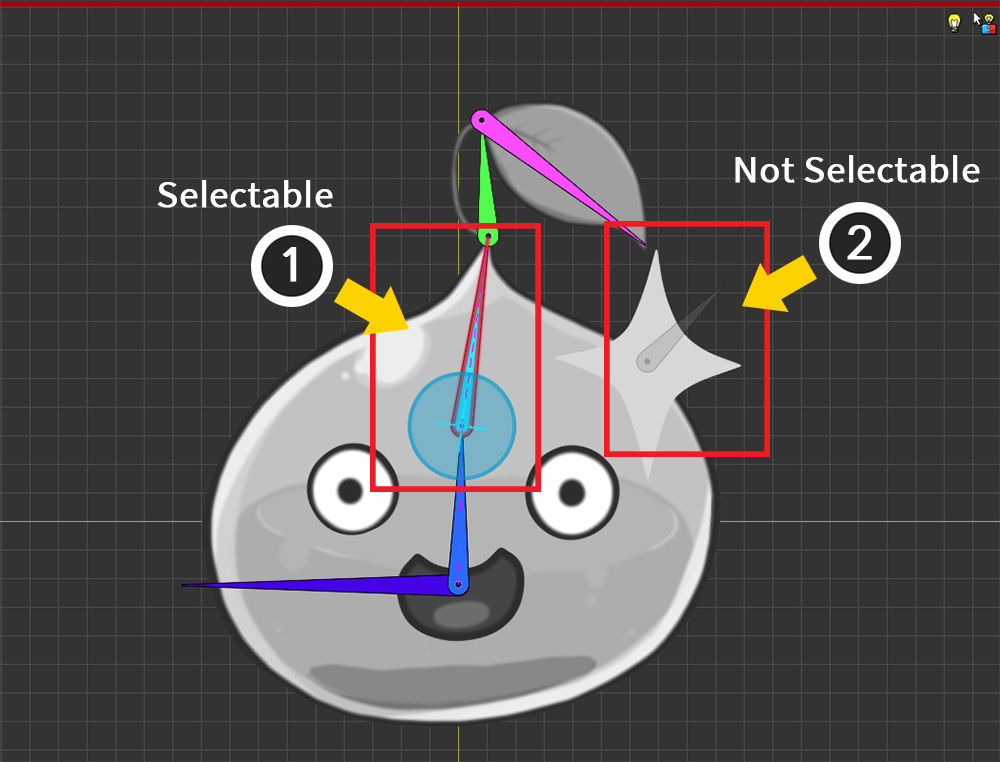
기본적으로 선택 잠금을 해제하면 모든 객체들을 선택할 수 있습니다.
하지만 이 옵션을 켜면 "모디파이어의 대상이 아닌 객체들"에는 선택 잠금이 항상 유지됩니다.
따라서 선택 잠금 여부에 상관없이 "모디파이어의 대상이 아닌 객체들"을 선택할 수 없습니다.
위와 같이 (1) 모디파이어의 대상인 객체들을 자유롭게 선택할 수 있지만, (2) 그 외의 객체들은 선택 잠금을 해제해도 선택할 수 없습니다.
많은 모디파이어를 사용하거나 객체들이 많은 경우, 선택 잠금을 해제한 상태에서 적절한 객체를 선택하기 힘든 경우가 있을 때, 이 옵션이 도움이 될 것입니다.
모디파이어 결과 미리보기
편집 모드에서는 기본적으로 1개의 모디파이어만 동작하므로, 작업 중에 다른 모디파이어들의 연산 결과를 볼 수 없습니다.
하지만 본과 메시의 색상에 대해서는 편집 모드 상태에서도 모든 모디파이어들의 연산 결과를 미리 볼 수 있습니다.
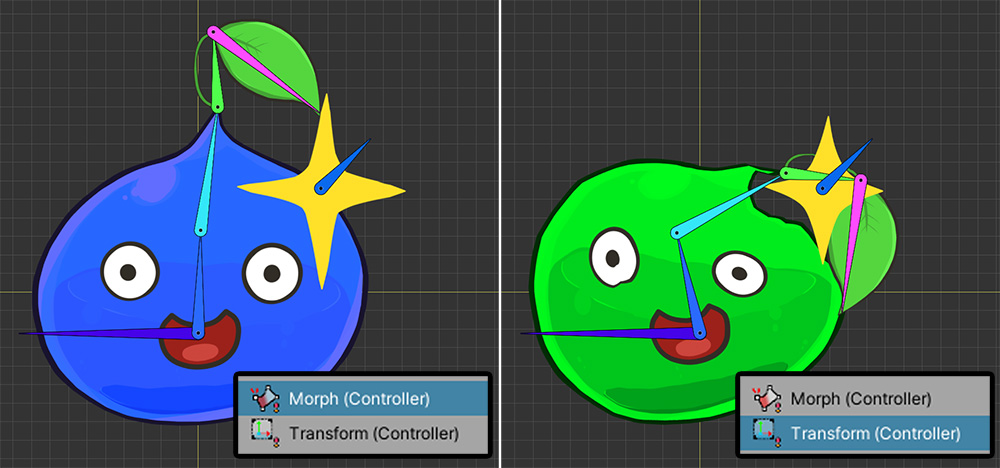
설명을 위한 간단한 예제를 준비했습니다.
(1) Morph (Controller) 모디파이어가 메시의 색상을 푸른색으로 변경합니다.
(2) Transform (Controller) 모디파이어가 본을 움직이고 메시의 색상을 녹색으로 변경합니다.
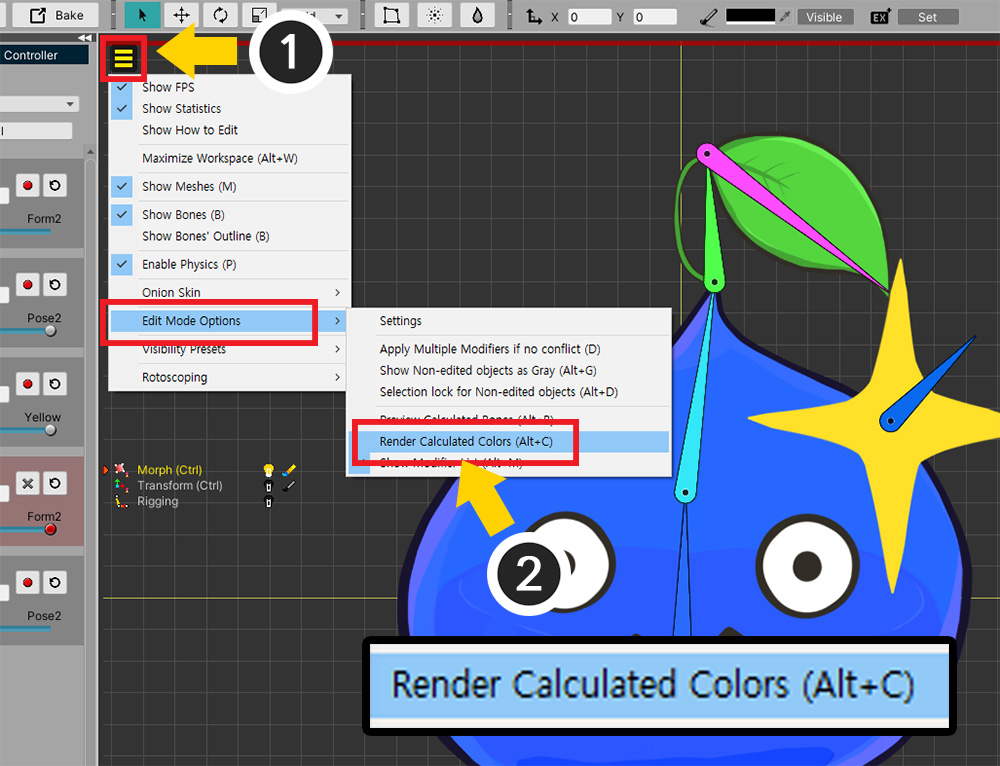
먼저 색상 미리보기 옵션을 사용해봅시다.
(1) 보기 메뉴를 엽니다.
(2) Edit Mode Options > Render Calculated Colors (단축키 Alt+C )를 켭니다.
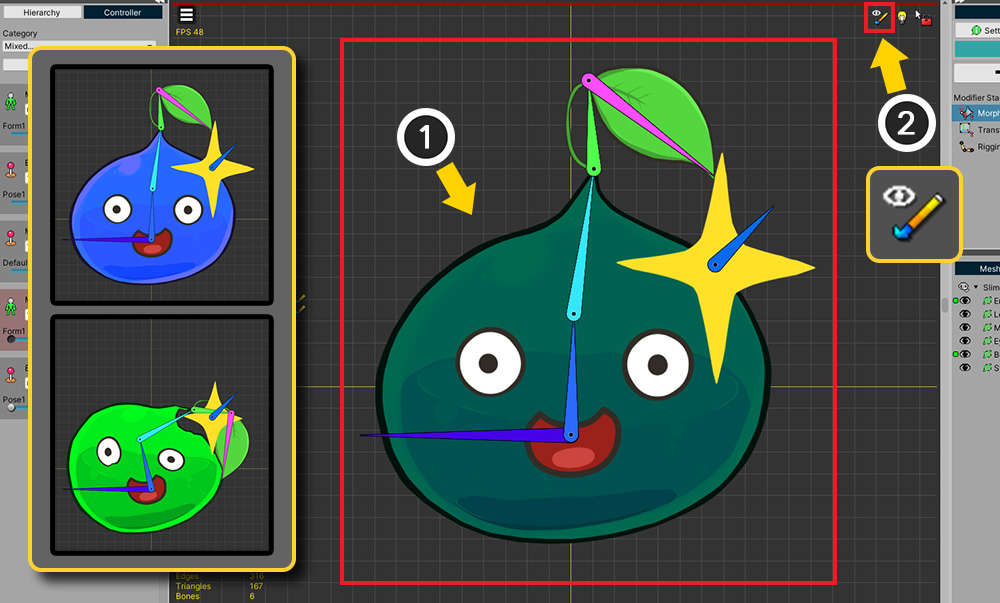
(1) 모디파이어를 선택하고 편집 모드를 켠 상태에서도 모든 모디파이어의 색상값이 모두 적용된 것을 볼 수 잇습니다.
(2) 색상 미리보기 아이콘이 나타납니다.
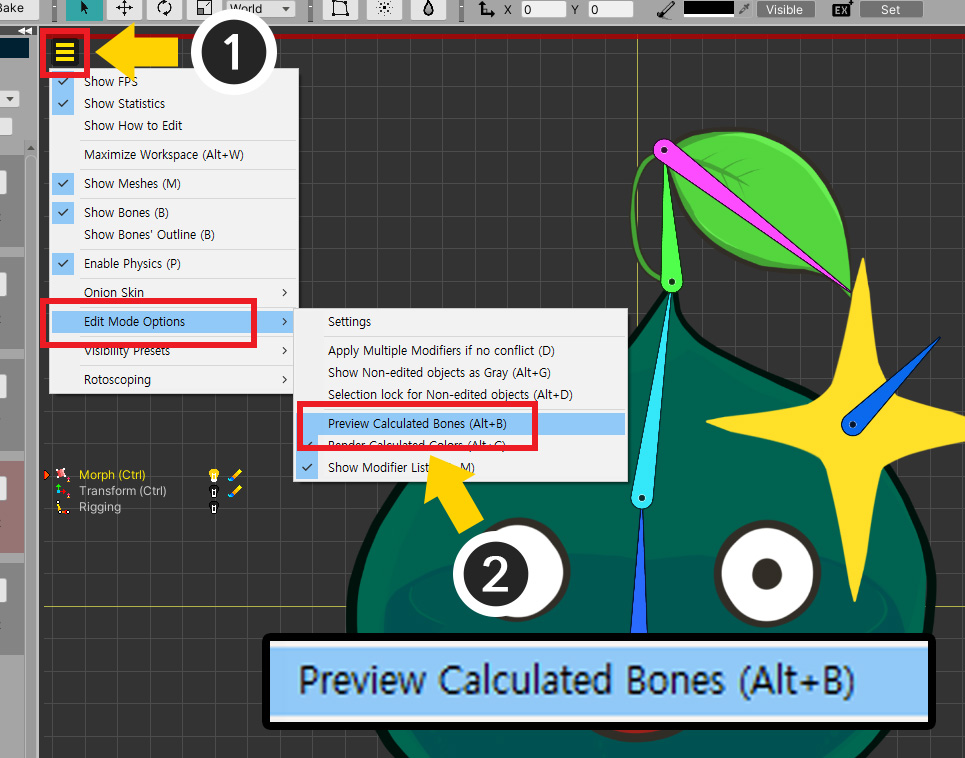
본 미리보기 옵션을 사용해봅시다.
(1) 보기 메뉴를 엽니다.
(2) Edit Mode Options > Preview Calculated Bones (단축키 Alt+B )를 켭니다.
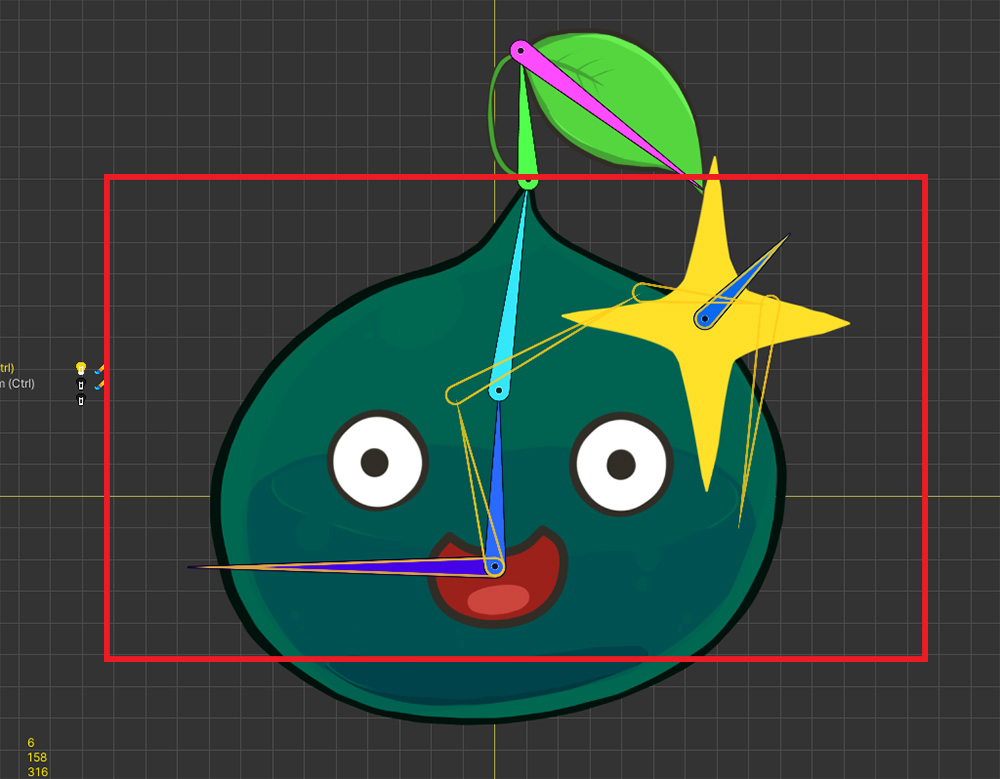
Transform (Controller) 모디파이어가 아닌 다른 모디파이어를 선택한 상태에서 편집 모드를 켭니다.
본에 대한 모디파이어 연산 결과가 노란색 외곽선의 형태로 보여집니다.
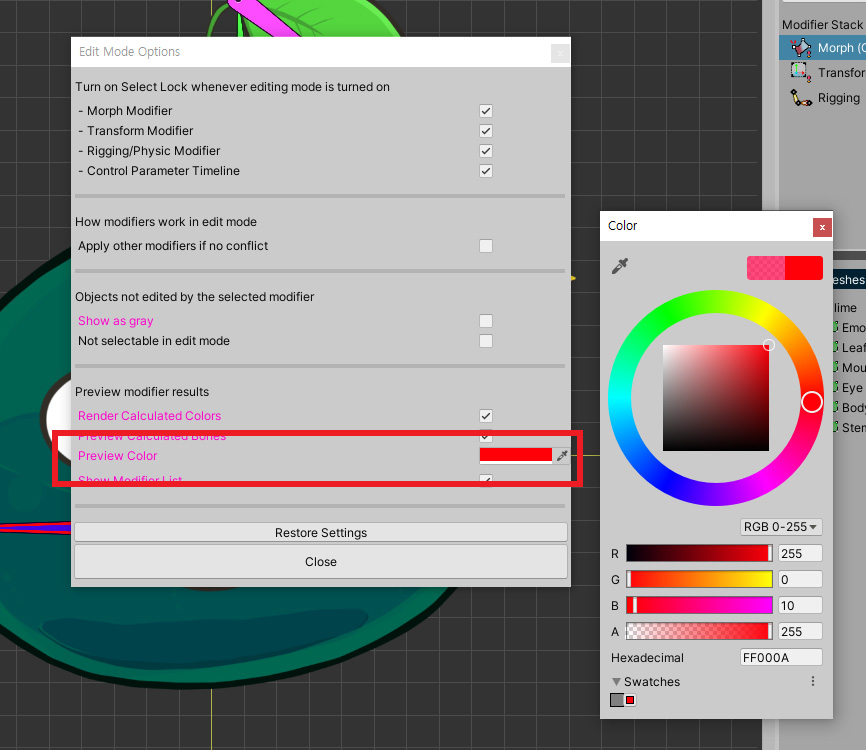
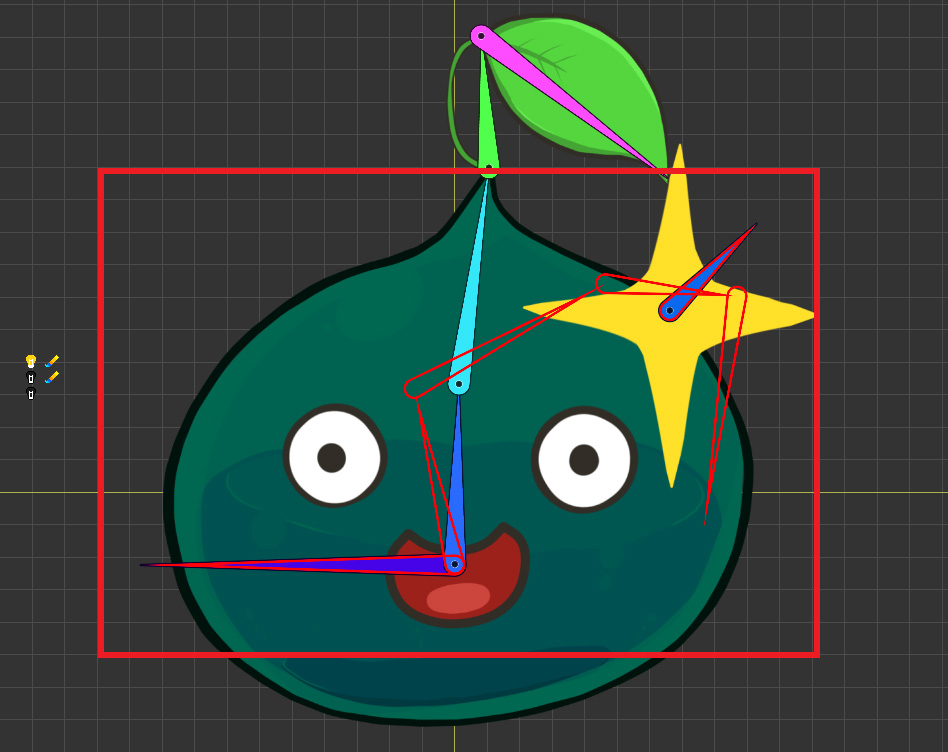
색상은 편집 모드 옵션 설정에서 변경할 수 있습니다.
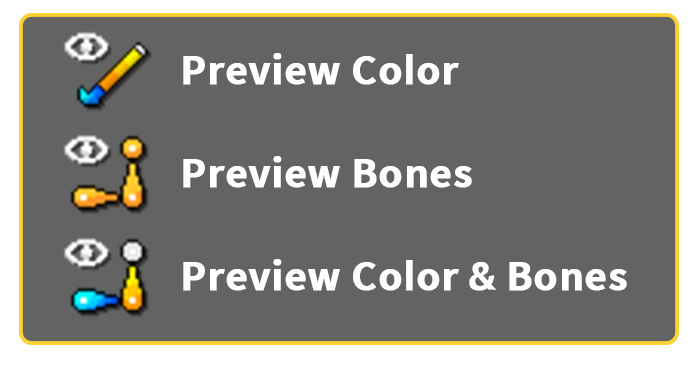
색상 미리보기와 본 미리보기가 켜진다면 상태 아이콘으로 확인할 수 있습니다.
위 아이콘들은 각각 색상 미리보기, 본 미리보기, 색상과 본 모두 미리보기인 경우에 나타나는 아이콘들입니다.