AnyPortrait > Manual > High-quality image asset
High-quality image asset
1.6.0
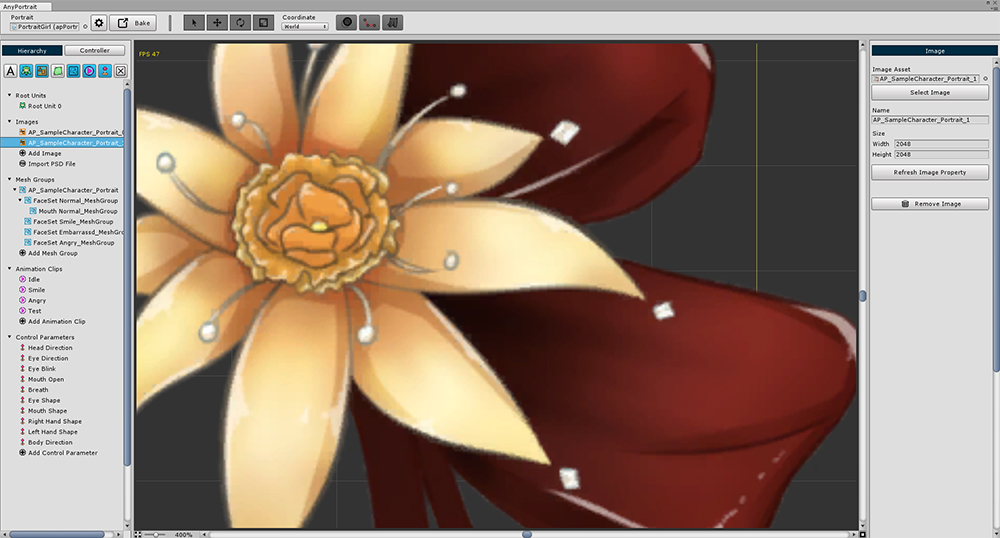
When you import an Atlas image using the PSD File function or open an external texture asset, it is in a compressed state by default.
Depending on the environment you want to run, you may inevitably have to use a lower quality,
but if you want to create a high quality character, the compressed image can be quite sad.
If memory, capacity, and graphics performance is acceptable, you can uncompress and get high-quality images.
Setting up in AnyPortrait Editor
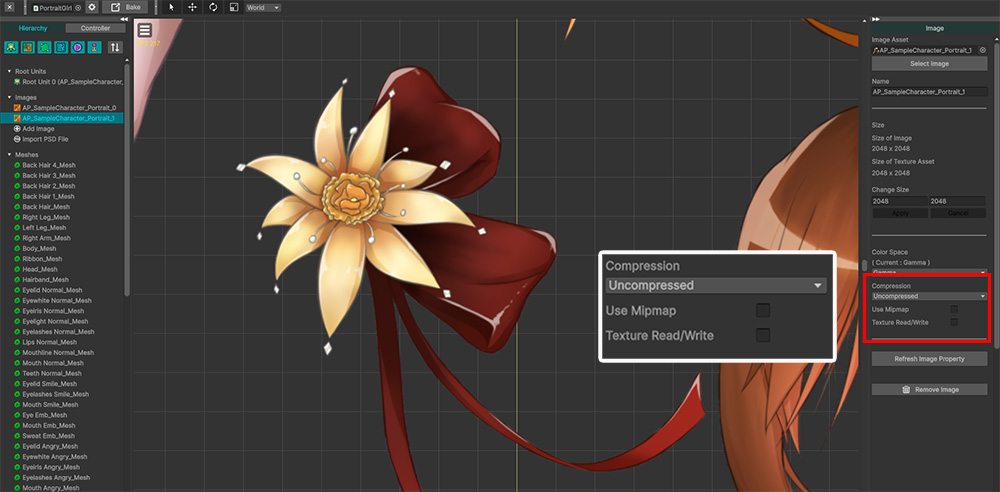
When you select an image, you can see some properties related to image quality on the right screen.
- Compression : This property is related to image compression. If you set this option to Uncompressed, you can use the original image quality as is.
- Use Mipmap : Mipmap is related to rendering quality and optimization in 3D space. It is recommended to uncheck this for 2D character rendering as it is a quality-degrading factor.
- Texture Read/Write : This is the setting for reading or writing texture information directly.
Setting up in the Unity Editor
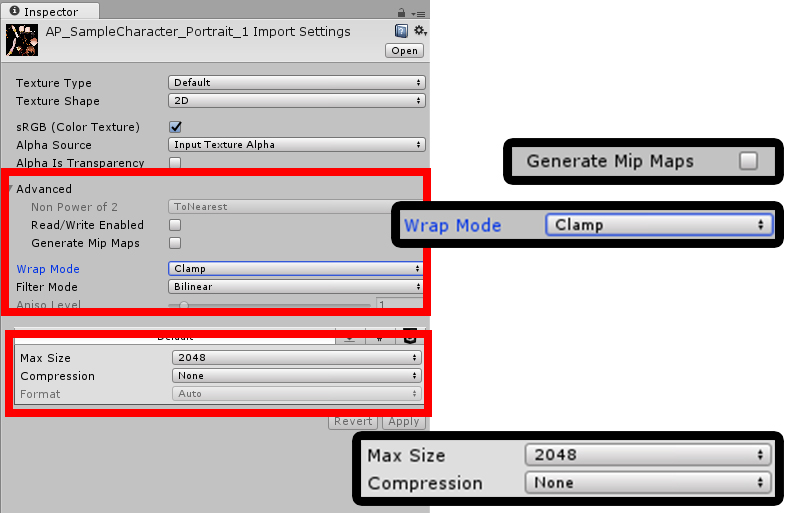
Import Settings of Texture Asset when you want to use high quality image.
1. Uncheck Generate Mip Maps.
2. Change the Wrap Mode to Clamp. (options)
3. Change Max Size to Atlas size and Compression to None.
(Note : Wrap Mode is not related to quality, but it can be handy when creating meshes.)

In the AnyPortrait editor, you can see that high quality images are applied.