AnyPortrait > 시작하기 > 2.7. 타임라인 추가하기
2.7. 타임라인 추가하기
1.0.0
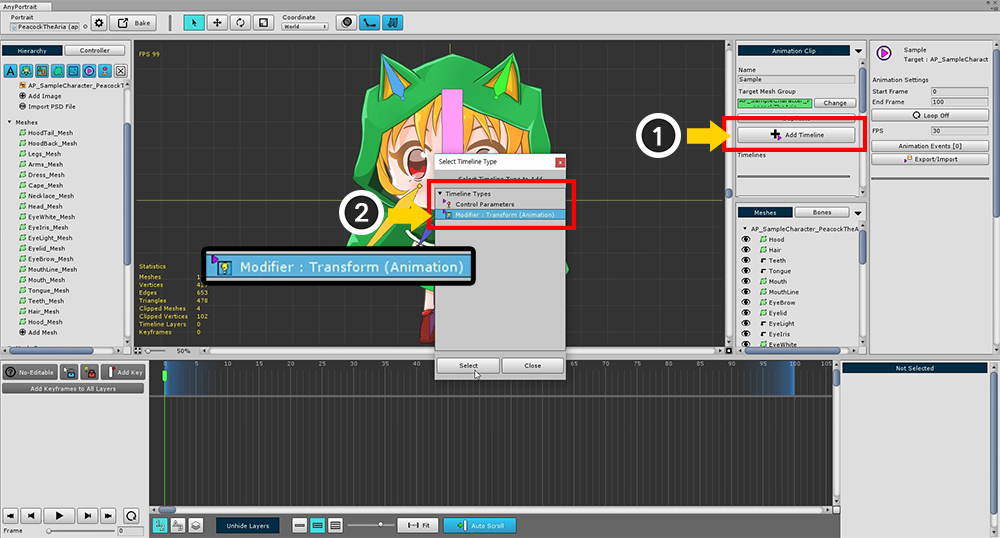
애니메이션 클립에 타임라인을 추가하여 키프레임 애니메이션을 만들 수 있도록 합니다.
(1) Add Timeline 버튼을 누르면 추가할 수 있는 타임라인 종류가 나타납니다.
기본적으로 "컨트롤 파라미터" 타임라인이 있으며, 메시 그룹에서 추가했던 "애니메이션 모디파이어"가 나타납니다.
앞서 만들어 두었던 (2) Transform (Animation) 모디파이어를 선택하고 추가합니다.
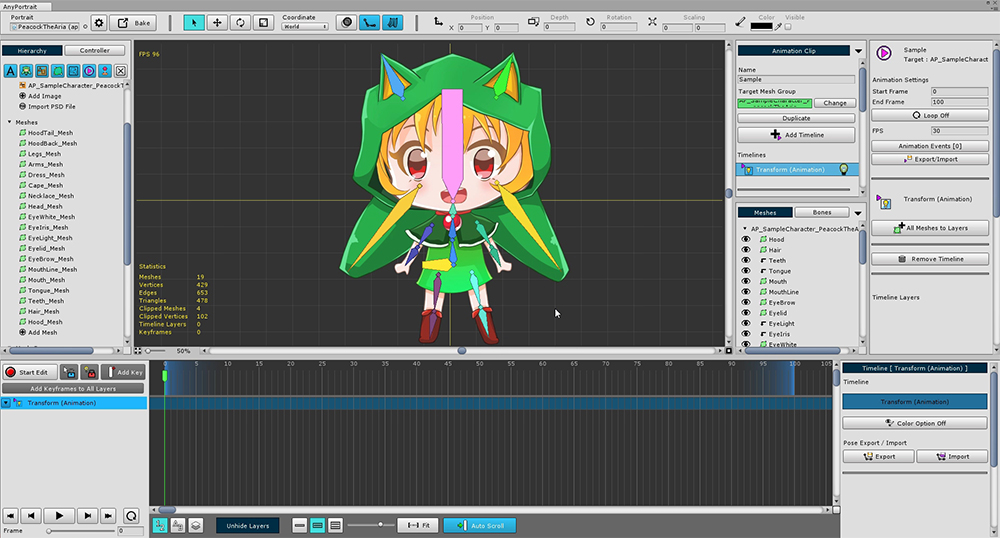
Transform (Animation) 타임라인이 추가된 것을 확인할 수 있습니다.
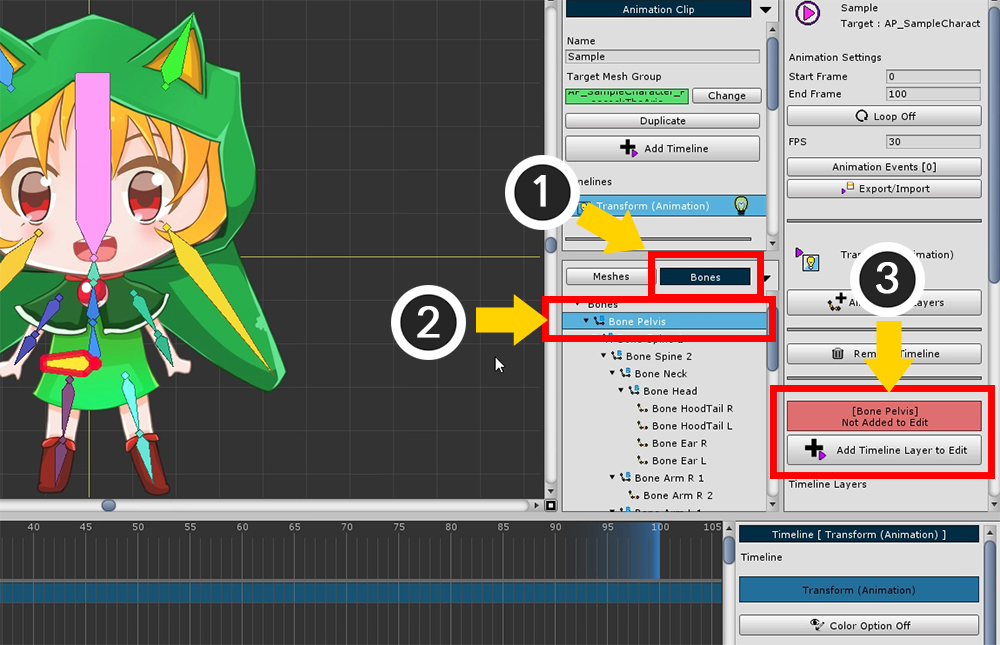
타임라인에 본을 추가합니다.
(1) 본 탭(Bones)으로 바꾼 뒤, (2) 본 한개를 선택합니다.
본 설정창에서 (3) Add Timeline Layer to Edit 버튼을 누릅니다.
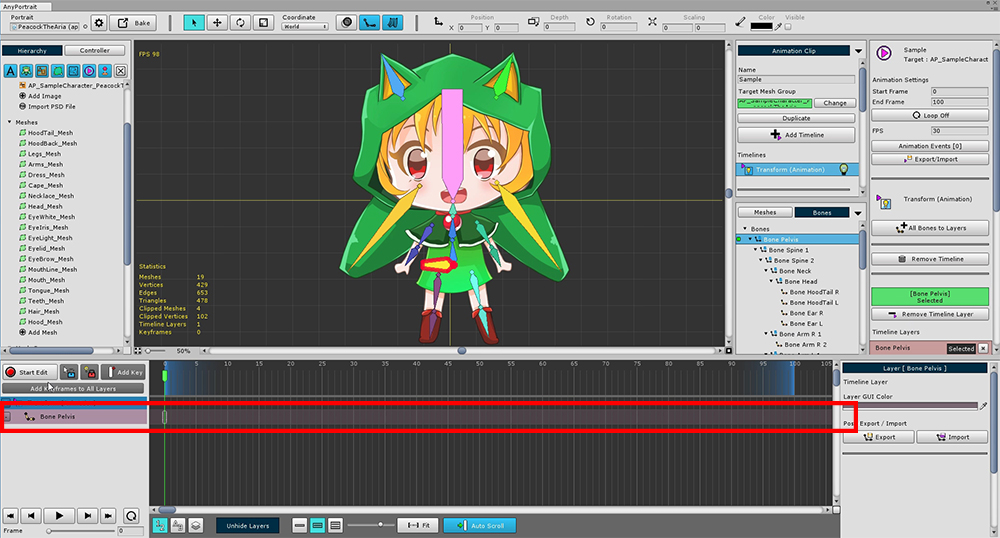
Timeline (Animation) 타임라인에 "Bone Pelvis"에 대한 타임라인 레이어(Timeline Layer)가 추가되었습니다.
애니메이션 작업은 애니메이션 클립 -> 타임라인 -> 타임라인 레이어를 순서대로 생성하여 작업을 진행합니다.
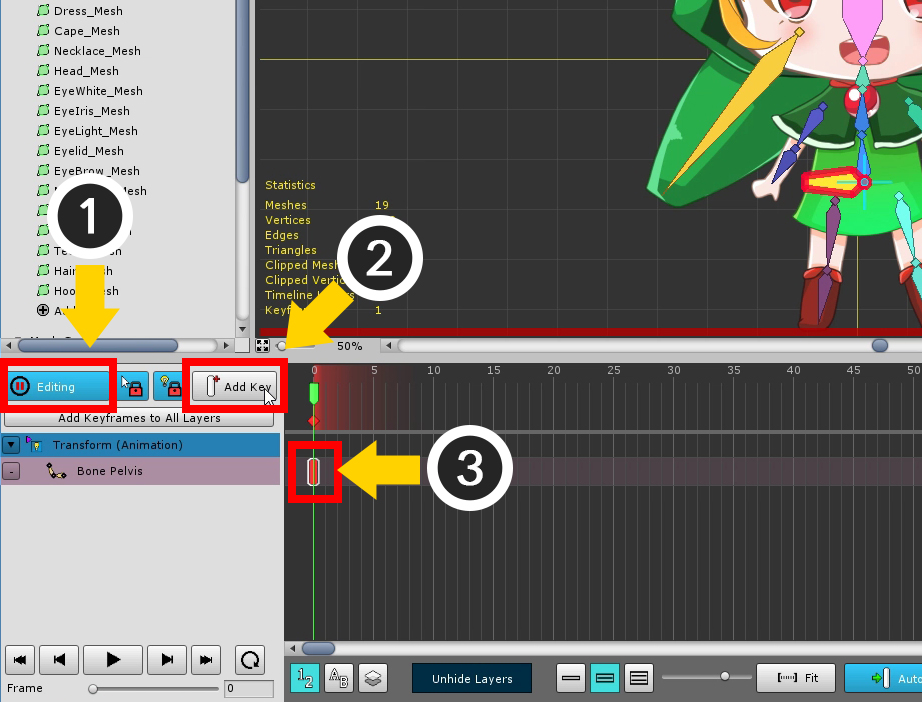
(1) Start Edit 버튼 (단축키 : A )을 눌러서 편집 모드를 켭니다.
(2) Add Key 버튼 (단축키 : F )을 누르면 (3) 현재 타임 슬라이더(Time Slider)가 위치한 곳에 키프레임(Keyframe)이 생성되는 것을 확인할 수 있습니다.
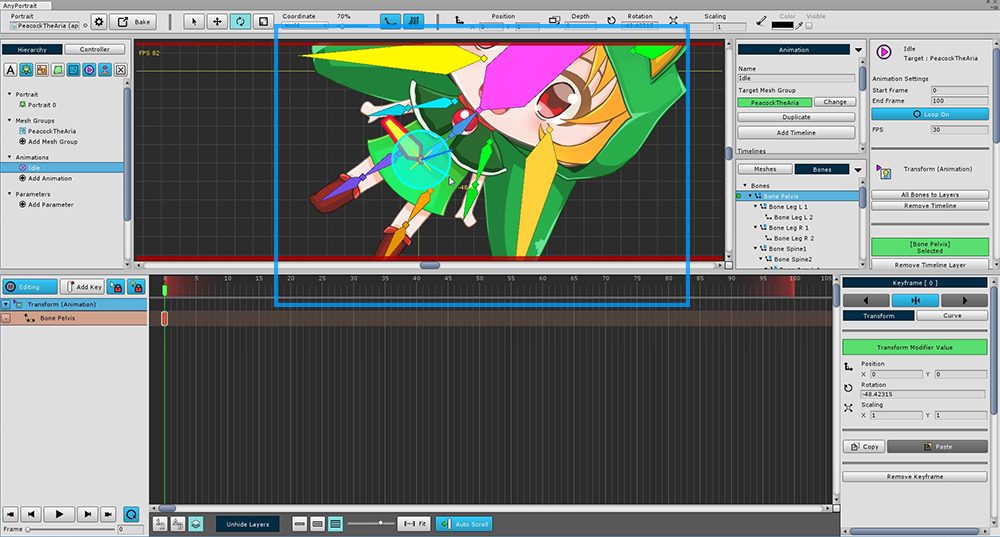
편집 모드가 켜지고 키프레임을 선택한 상태에서 오브젝트를 움직일 수 있습니다.
이 형태가 키프레임에 기록이 됩니다.
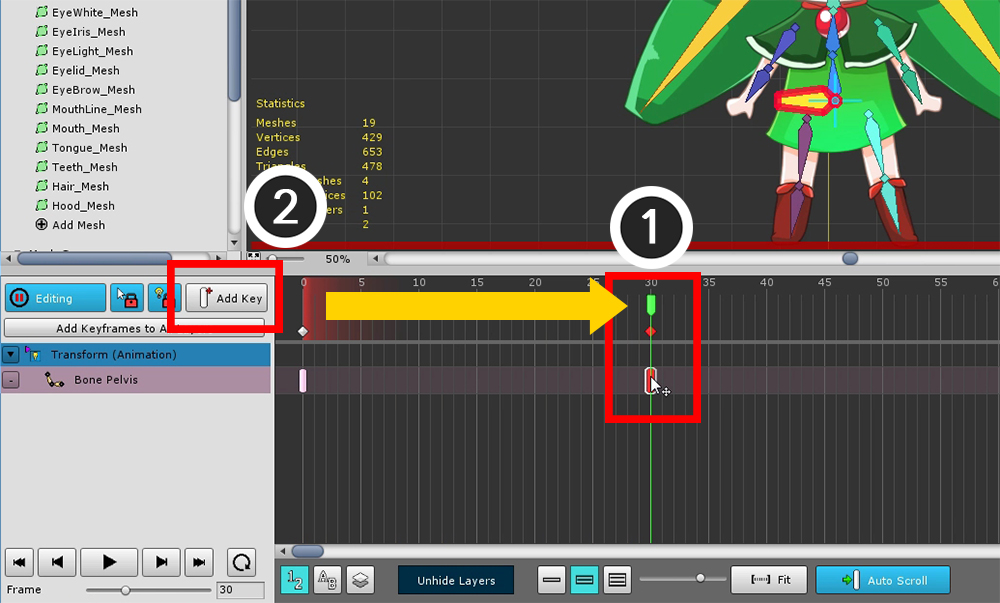
다른 키프레임을 만들면 애니메이션이 동작됩니다.
(1) 타임 슬라이더를 움직여서 다른 프레임으로 이동한 뒤, (2) Add Key 버튼을 눌러서 키프레임을 만듭니다.
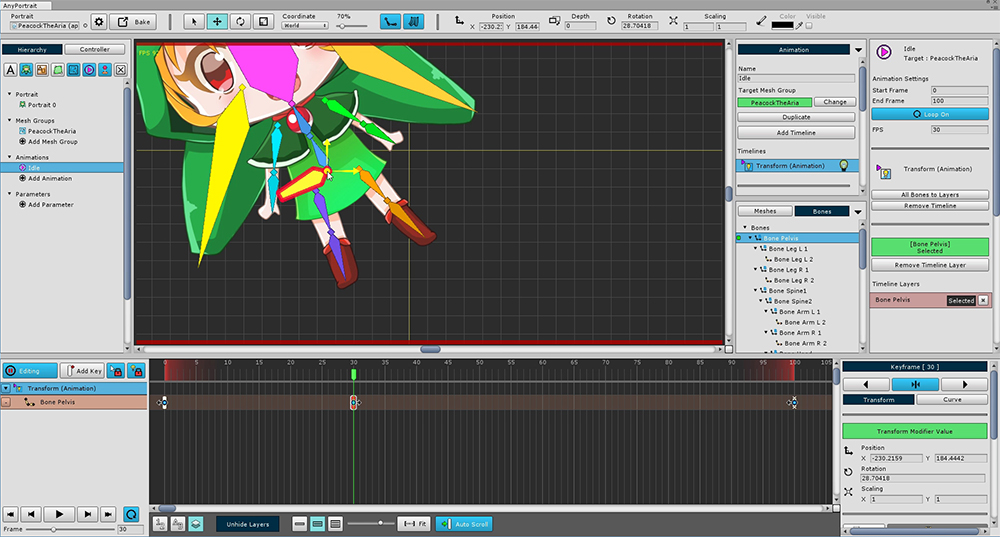
생성된 키프레임에서 선택된 본을 움직여서 기록해줍니다.
이제 재생을 하면 애니메이션이 실행이 됩니다.
키프레임을 선택할 수 없거나 오브젝트를 선택할 수 없다면?
여러개의 타임라인을 추가한 상태에서 편집 모드를 켜면 오브젝트를 선택하지 못하는 경우가 있습니다.
키프레임을 선택하고 오브젝트를 수정하기 위해서는"타임라인과 타임라인 레이어"를 모두 선택한 상태여야 합니다.

타임라인을 2개 등록한 상태입니다.
편집 모드를 켜면 선택하지 않은 타임라인은 모두 비활성화되므로 수정할 수 없습니다.
(어두운 색으로 변한 타임라인과 키프레임을 볼 수 있습니다.)

이 상태에서 수정하고자 하는 타임라인을 직접 선택할 수 있습니다.
타임라인 헤더를 클릭하면 됩니다.
(선택 잠금(Selection Lock)이 켜져 있어도 타임라인 선택이 가능합니다.)
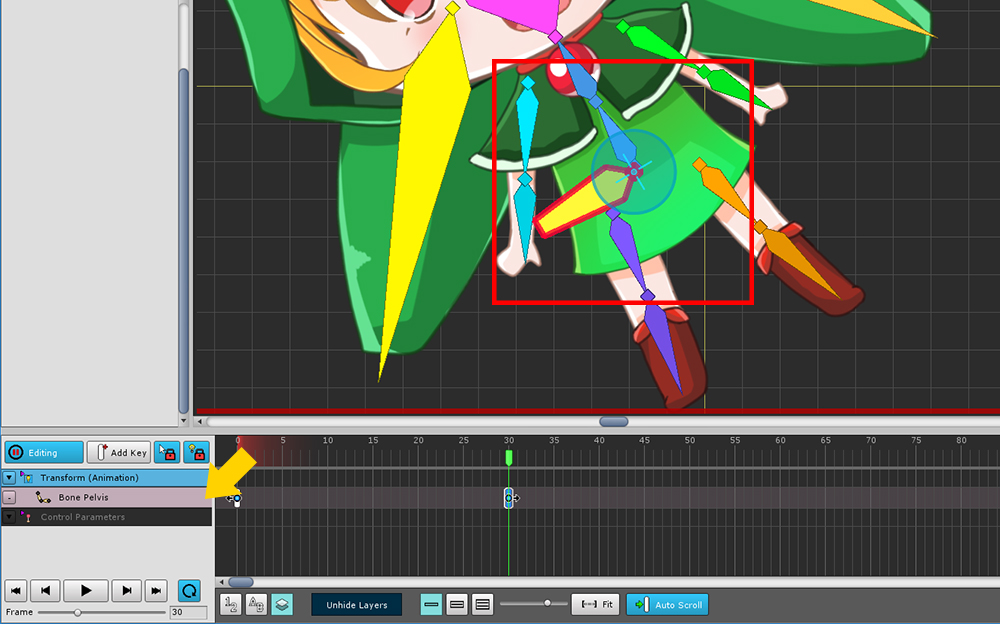
마찬가지로 타임라인 레이어를 클릭하면 키프레임과 오브젝트를 선택할 수 있습니다.
선택이 안되거나 오브젝트 수정이 안되는 경우 헤더를 클릭하면 됩니다.
다수의 키프레임을 선택하는 방법
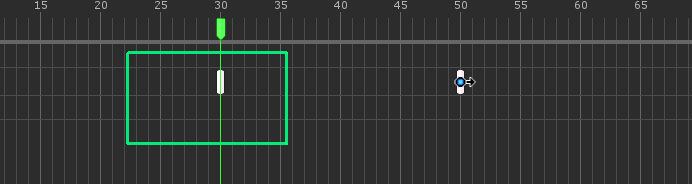
키프레임 선택시 마우스를 드래그 하여 영역을 지정해서 키프레임들을 선택할 수 있습니다.
동시에 여러개의 타임라인 레이어에 있는 키프레임들도 선택할 수 있습니다.
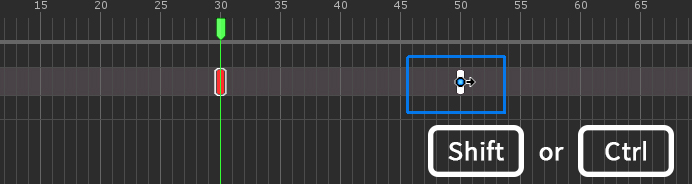
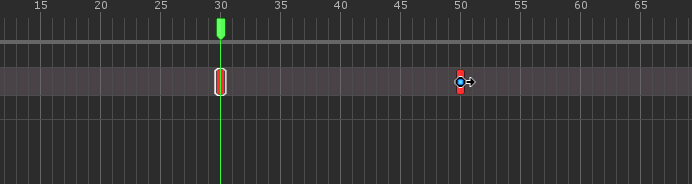
Shift 또는 Ctrl 를 누른 상태에서 마우스를 드래그 하면 키프레임들을 추가로 선택할 수 있습니다.
(Mac OSX에서는 Ctrl 대신 Command 를 단축키로 사용합니다.)
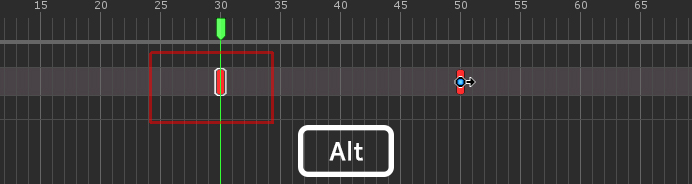
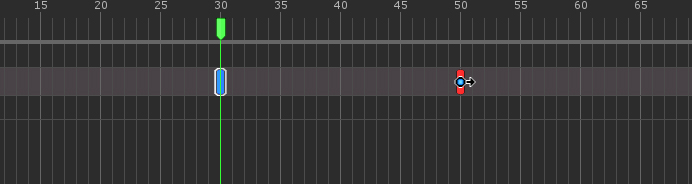
Alt 를 누른 상태에서 마우스를 드래그 하면 선택했던 키프레임들을 제외할 수 있습니다.
키프레임을 이동하거나 복사하는 방법
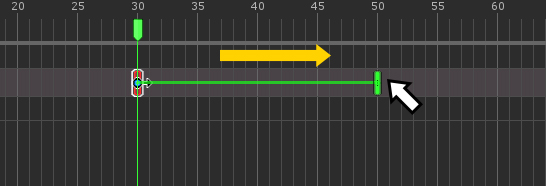
선택했던 키프레임을 드래그&드롭 을 하면 다른 프레임으로 이동할 수 있습니다.
(선택했던 모든 키프레임들이 동시에 이동합니다.
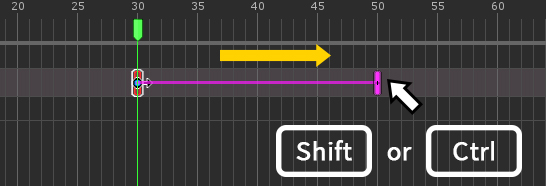
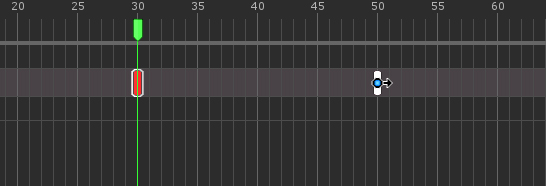
Shift 또는 Ctrl 를 누른 상태에서 드래그&드롭 을 하면 키프레임들을 복사합니다.
(Mac OSX에서는 Ctrl 대신 Command 를 단축키로 사용합니다.)